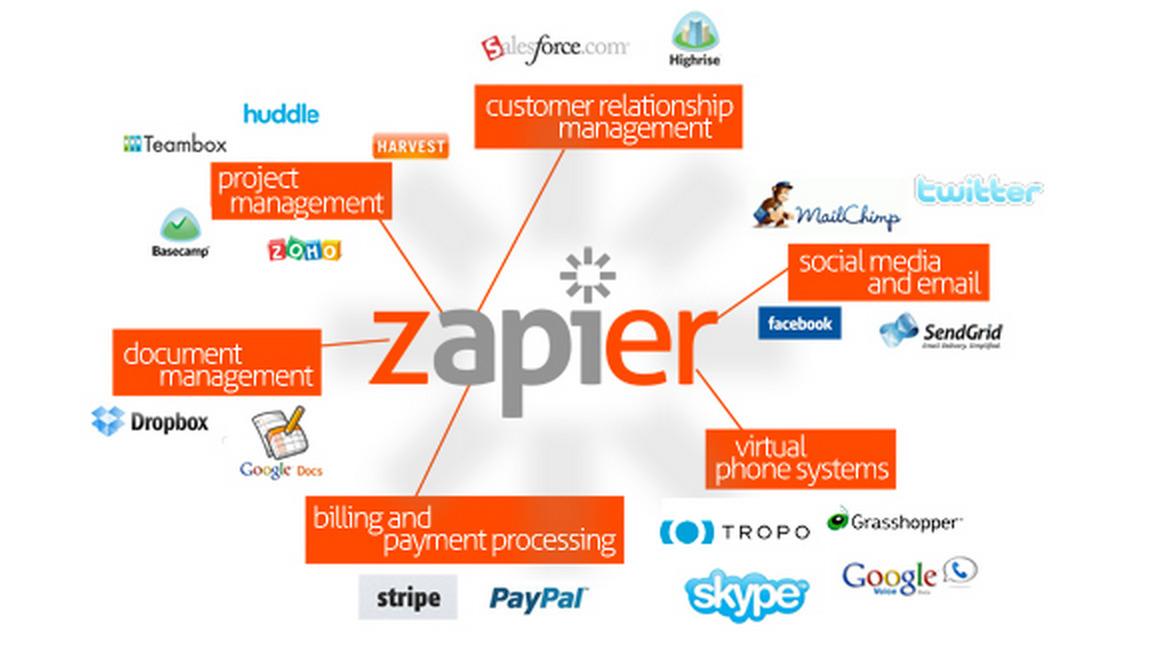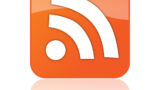お気に入りの外部サイトに新しい記事が投稿されたとき、直ぐにその記事を読みたい!または、読み逃しがないようにしたい!ということはよくあると思います。
今回は、Zapier(ザピアー)というWebアプリとチャットワークを連携させることで、もっと早く知りたかった!とか、気付けなかった!という後悔をすることがないような内容となっています。
通知の方法は違いますが、最新の記事が投稿されたことを自動的にWebサイト(WordPress)に表示させる方法については別の記事に書いていますので参考にしてください。
もっと早く知りたかった!とか、気付けなかった!という後悔をしないために、ビジネスチャット(Chatwork)をZapier(ザピアー)と連携させて有効活用しましょう。
Zapierとは?
Zapier(ザピアー)とは、ノーコードでワークフローを自動化できるWebアプリです。
5,000以上のWebアプリやクラウドサービス、SNSなどを連携させて、自分の業務に合わせて自動化したワークフローをプログラミングの知識なしで作ることができます。
例えば、
- Googleフォームにお問い合わせが届く
- お客様に受け付けた旨のメールを自動送信させる
- 問い合わせ内容をGoogleスプレッドシートなどのデータベースに格納する
- 問い合わせ担当者に問い合わせがあった旨をビジネスチャットで通知する
といった一連のワークフローを、すべて自動化することが可能となります。

これらを手作業で行うとミスも発生しますよね。(-_-;)
ヒューマンエラーが起こると生産性も低下します。

ワークフローを自動化すれば、スピーディーに、かつ正確に遂行してくれるので業務効率も向上するはずです。
そして、ワークフローの自動化によって空いた人的リソースは、もっと収益に直結する業務に転換させましょう。
Zapier(ザピアー)と同様の機能を持つWebアプリに、IFTTT(イフト:IF This Then That)があります。IFTTTについては別の記事で紹介していますので興味ある方は見てみてください。
本記事では、ある外部サイトの最新情報を「Chatworkに通知させる」というシンプルなフローを例に、Zapierの使い方について順を追って説明します。
Zapierのアカウントを作成する
まずは、Zapierのアカウントを作成して無料プランで使ってみましょう。
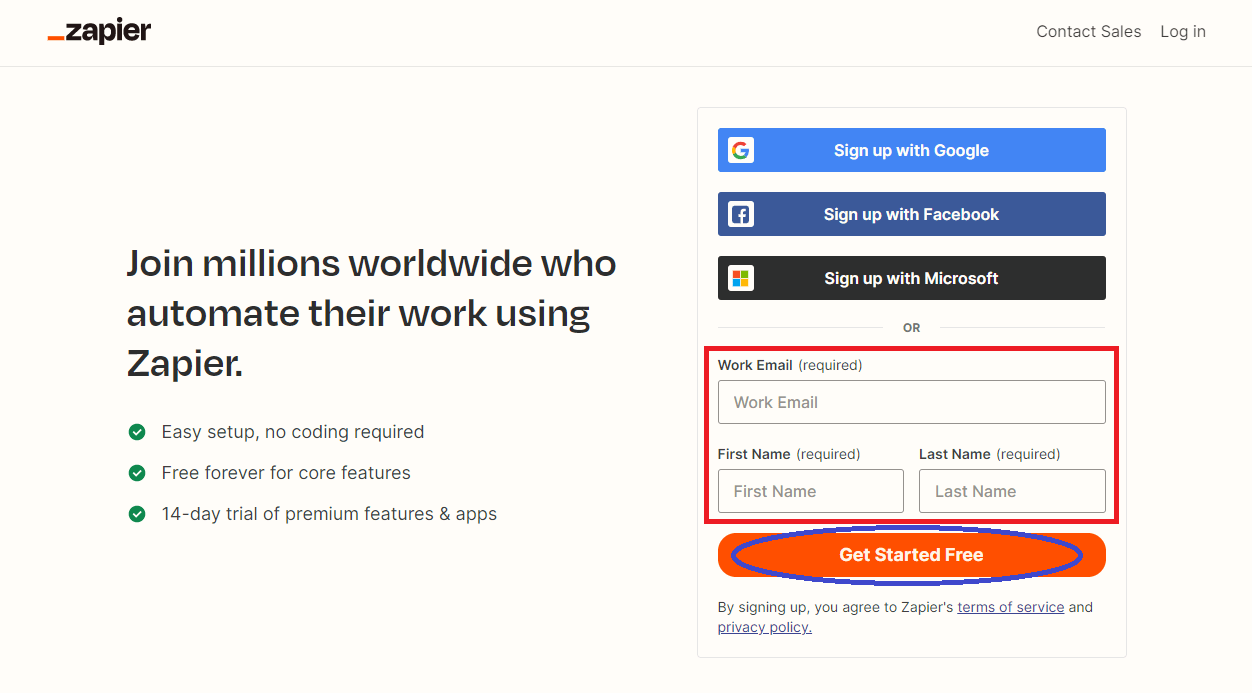
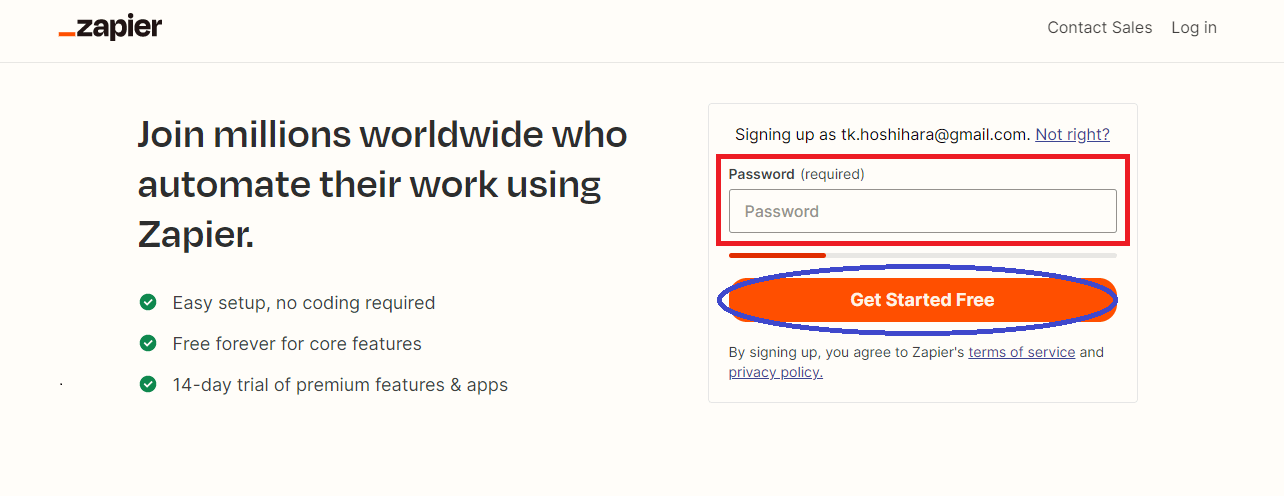
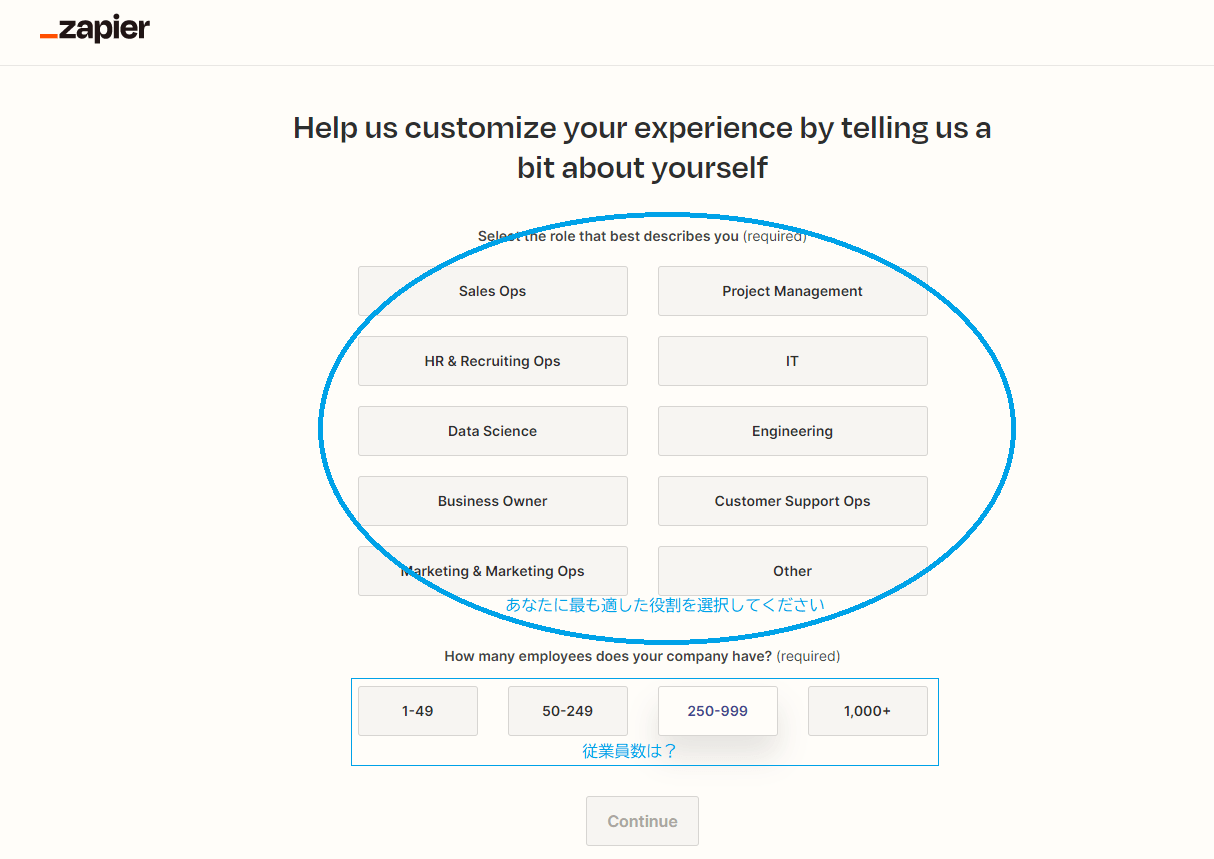
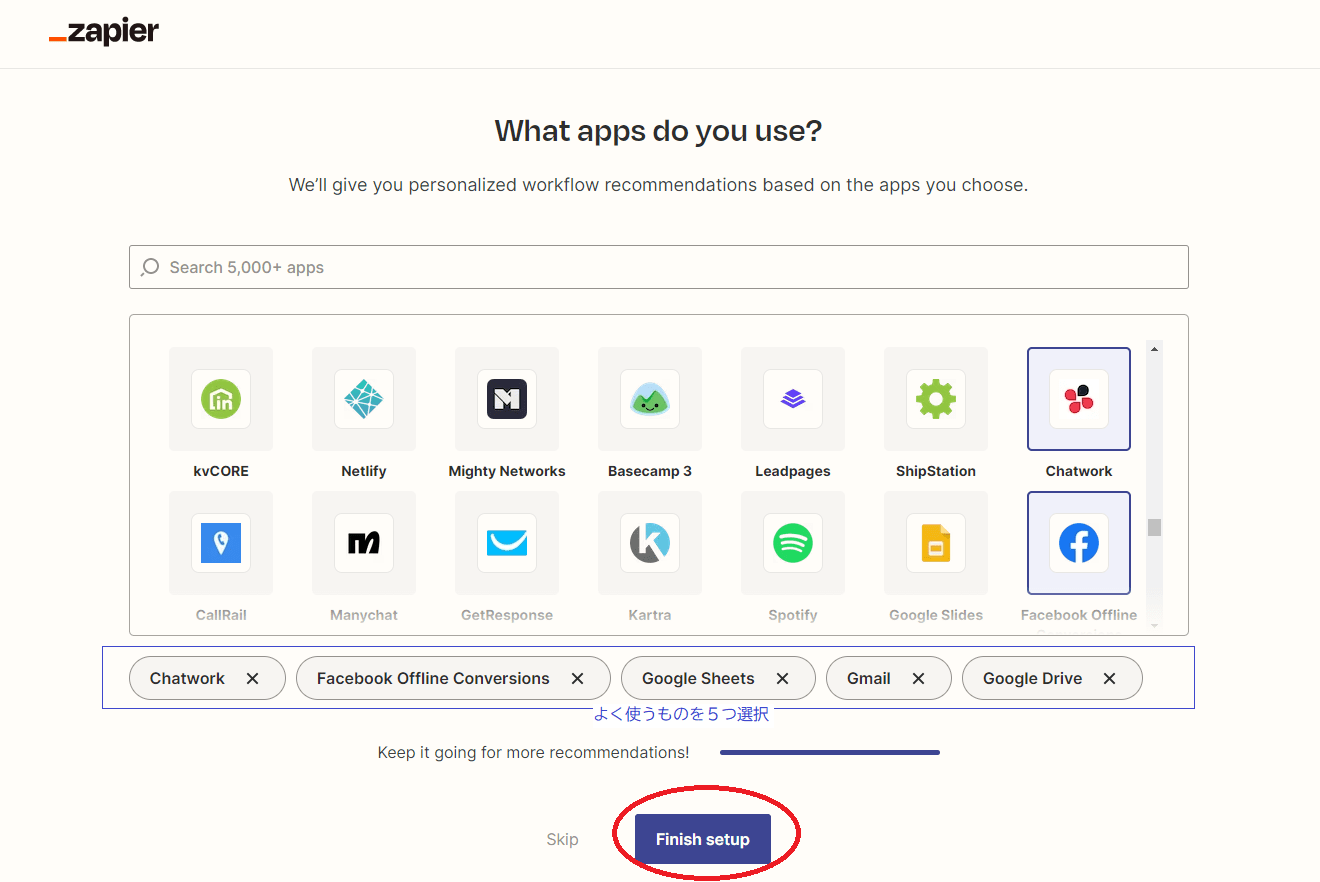
以上で、アカウント作成(無料プラン)は完了です。
タイムゾーンの設定
タイムゾーンを日本時間に設定します。
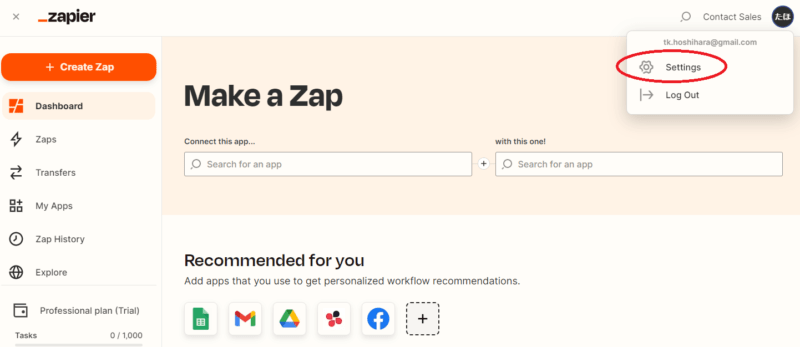
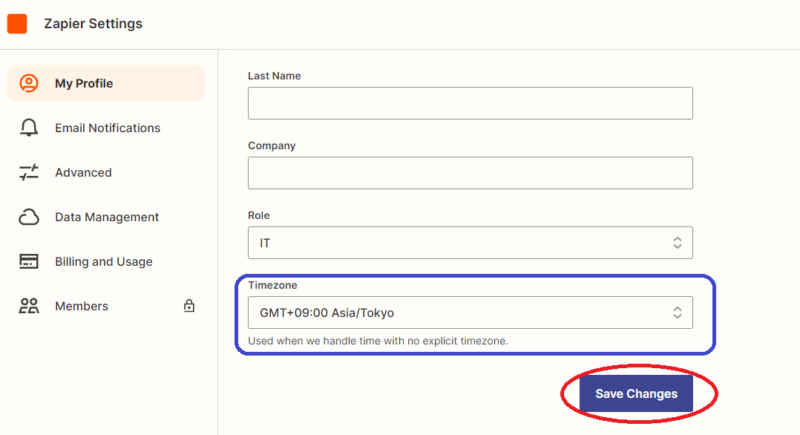
Create Zap
ここからが本番です。
ここでの実施例は、
- トリガーの設定:「Yahoo!ニュース・トピックス – スポーツ」がアップデートされたとき
- アクションの設定:チャットワーク(グループ)に更新された内容を通知する
という単純なワークフローで説明します。
以下に順を追って説明します。
トリガーの設定
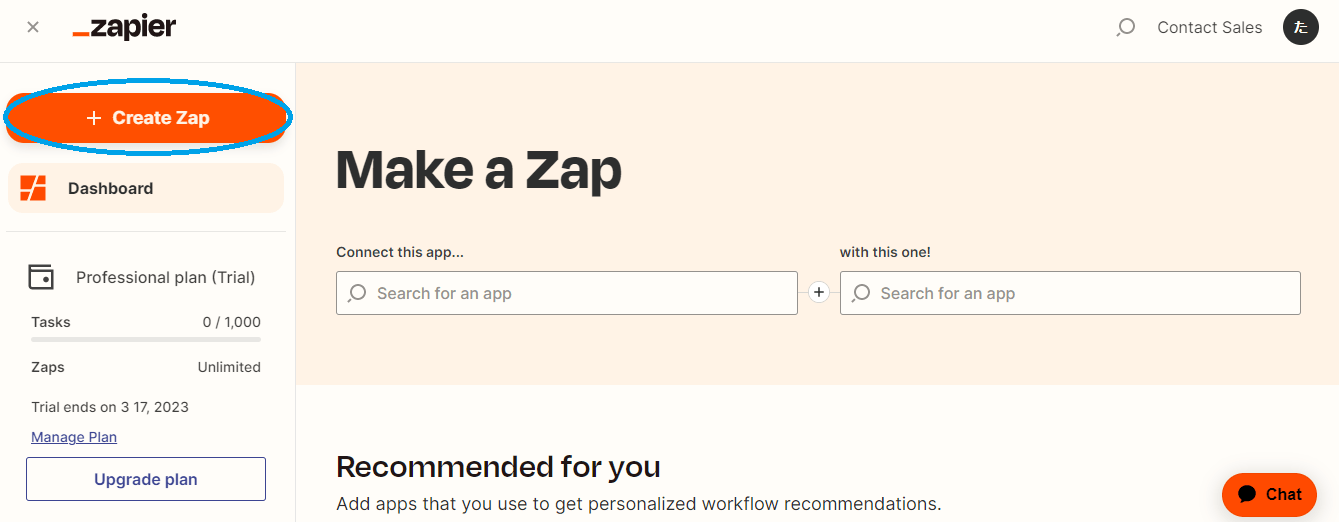
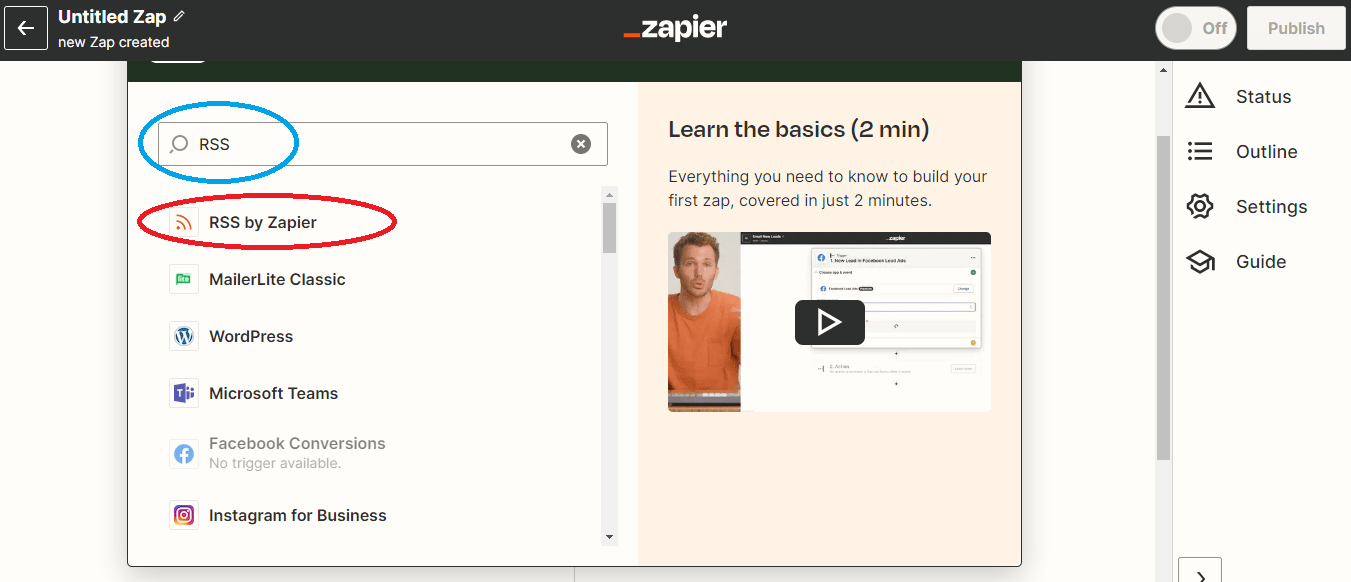
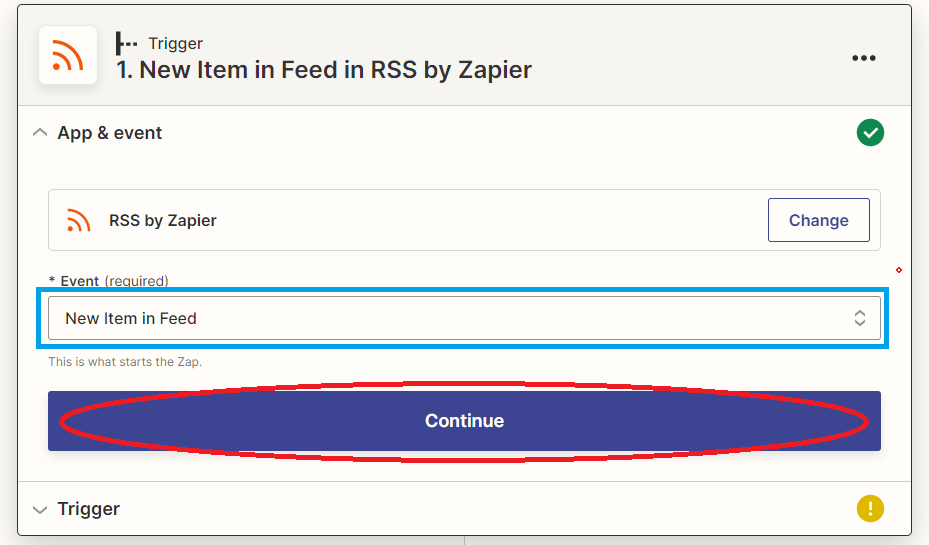
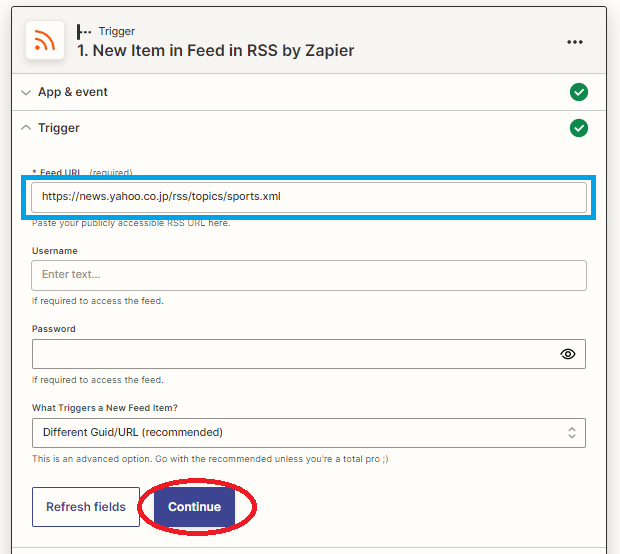

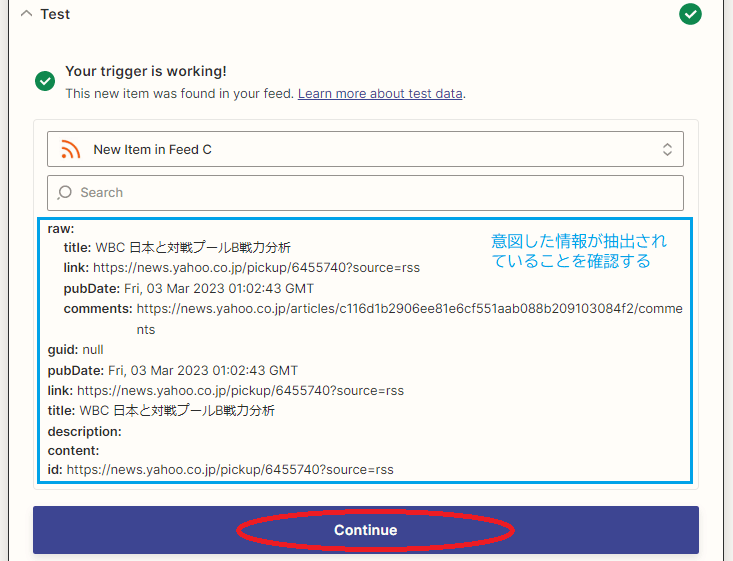
以上で、「トリガーの設定」は完了です。
アクションの設定
下記画面が表示されたらそのまま「Lean more」をクリックして「Action」に進みましょう。
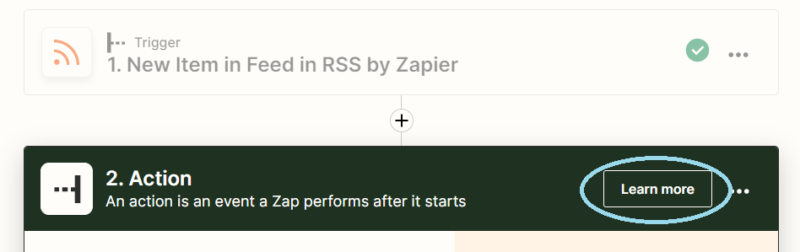
アプリの選択とイベント設定
「Lean more」をクリックして次に進むと、以下の入力フォームが開きます。
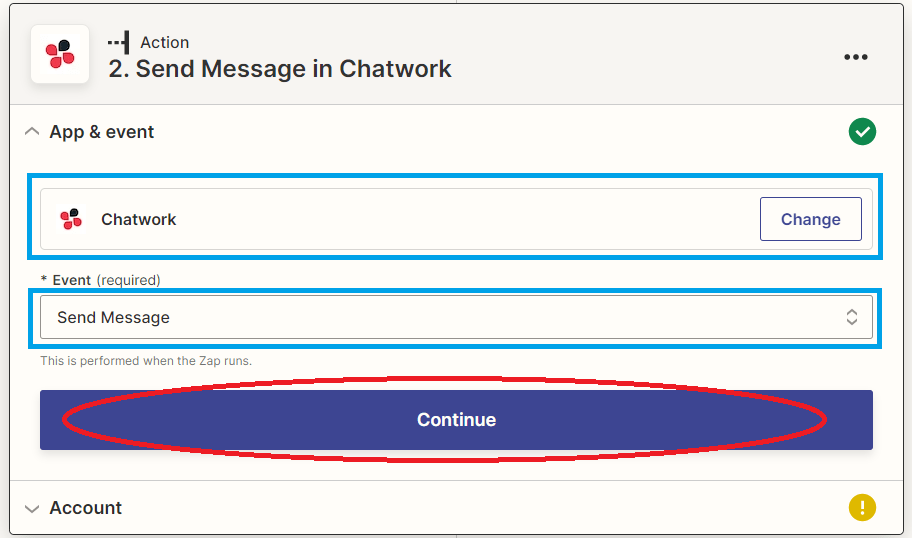
Chatworkとの連携と設定
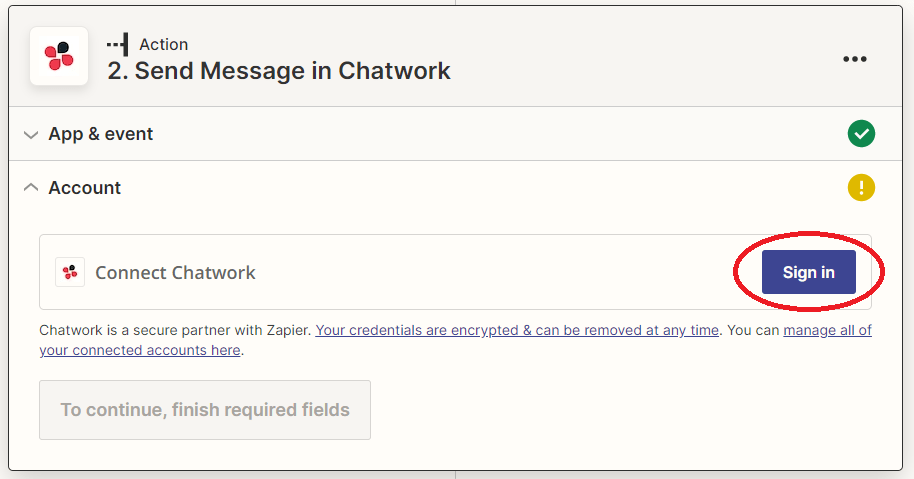
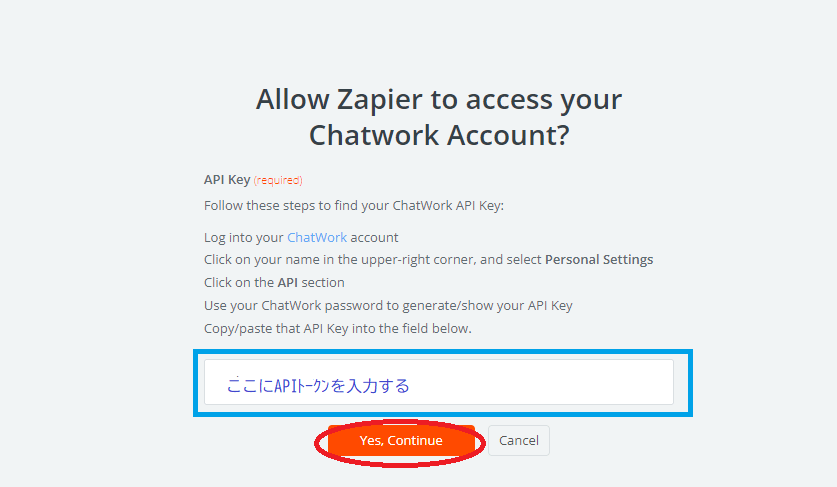
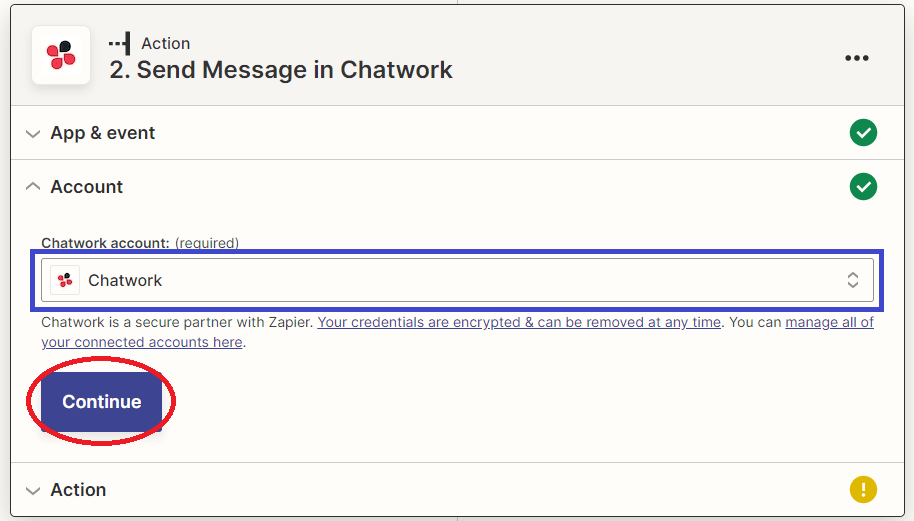
「Continue」をクリックして次に進むと、以下の入力フォームが開きます。
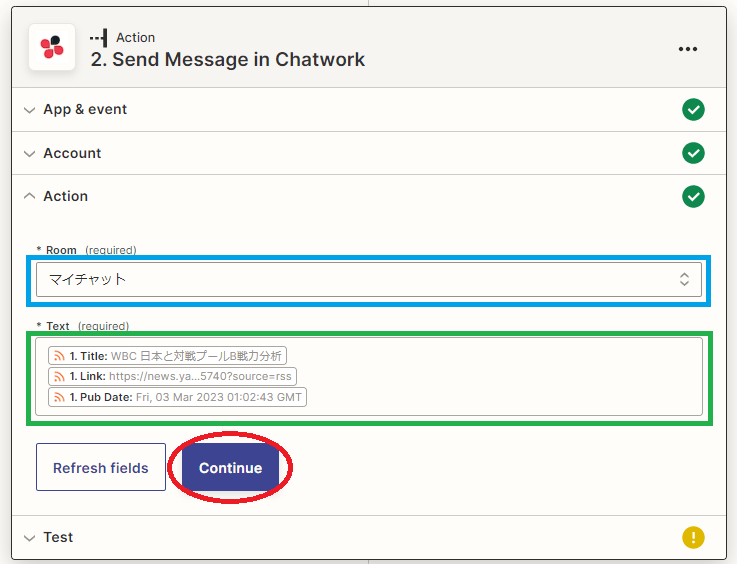
「Continue」をクリックして次に進むと以下の画面が表示されます。
実行される内容が表示されるので、意図した内容になっているかをチェックします。
※特にRoom IDは間違いやすいので注意しましょう。
内容に問題がなければ、最後に「Test action」をクリックしてテストランしましょう!
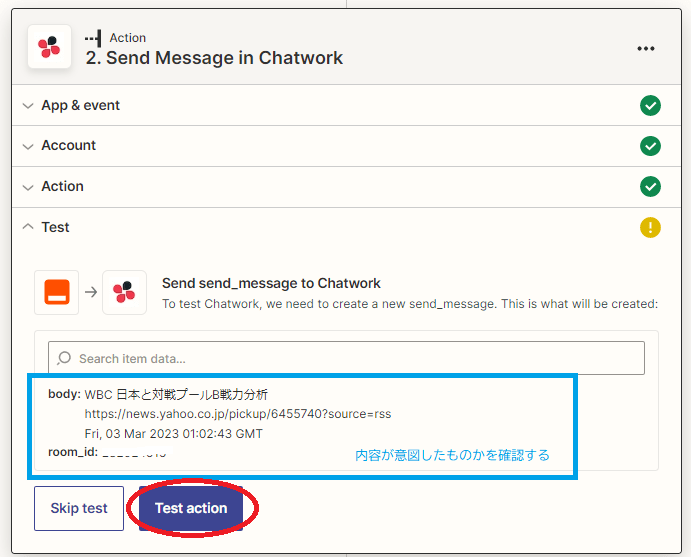
Chatworkグループに通知が届いたら成功です!
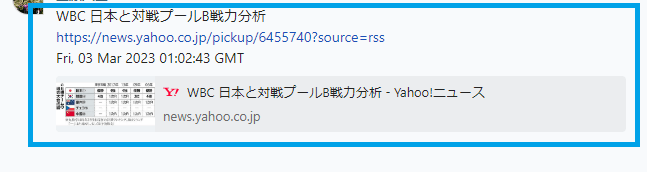
以上で、Chatworkとの連携と設定は完了です!

最後にPublish(公開)するのを忘れないようにしましょう。
Publish(公開)する
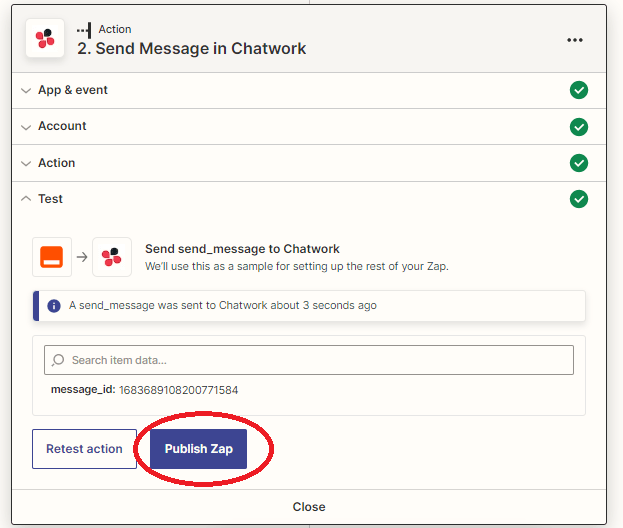
「Publish Zap」をクリックすると公開されます。
これにより、Yahoo!ニュース・トピックス – スポーツが更新される度に自動的に通知されるようになります。
作成されたワークフロー
最終的に作成されたワークフローは以下のとおりです。
左上にある名称(青枠)は、内容がわかりやすいようにリネームしておきましょう。
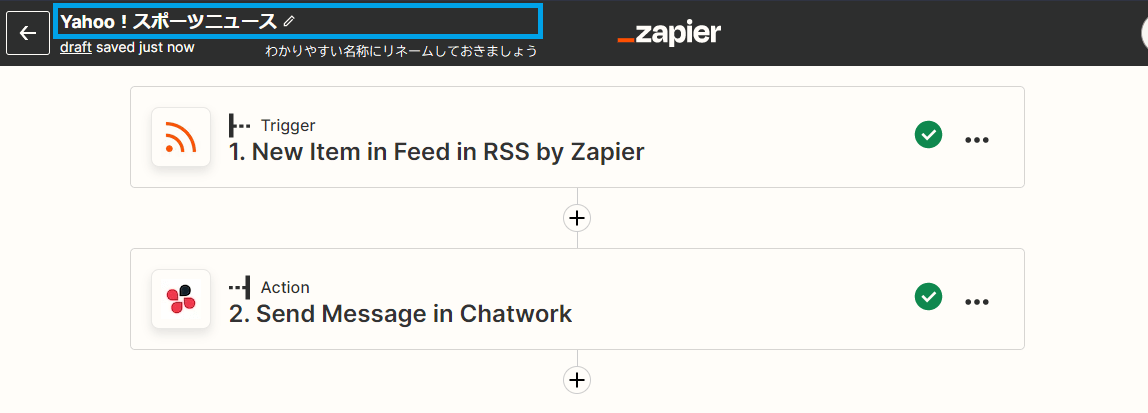
実態に見合ったワークフローを図示してくれるので非常にわかりやすいですよね。
- トリガーの設定:「Yahoo!ニュース・トピックス – スポーツ」がアップデートされたとき
- アクションの設定:チャットワーク(グループ)に更新された内容を通知する
まとめ
Zapier(ザピアー)が、ノーコードでワークフローを自動化できるWebアプリであることは、本記事の実施例でも実感して頂けたと思います。
最後にデメリット(注意点)をあげておきます。
- 各アプリのAPIで用意されている機能しか使えない。
- 汎用的に普及しているWebアプリしか使えない。
- 無料プランでは、Zap数(ワークフローの数)が5個までしか作れない。
- 無料プランでは、月間タスク数が100までと制限される。
作ることができるワークフローが単純なものに限られることは否めませんが、無料プランでもプライベートや小規模経営で運用するには十分と言えます。
本格的にワークフローの自動化を行う場合は、無料プランで試してから有料プランに切り替えるといいでしょう。

最後まで読んで頂き、ありがとうございます!