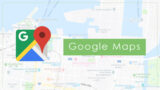スマートフォンには、ほとんど例外なくGPS(位置情報)の機能がついています。
GPSとは、Global Positioning System(全地球測位システム)の略称であり、GPSを使用すれば受信者の位置を正確に知ることが出来ます。
現在ではカーナビ、スマートフォン、各種携帯端末、デジタルカメラなどに搭載されており、位置情報を使った多くの用途に利用されていることはご承知のとおりです。
本記事は、通った道を記録するアプリ「GPSロガーアプリ(ルートヒストリー)」と、「Googleマイマップ」を連携させて、いろんなシーンで活用する方法について解説します。
通った道を記録するアプリ「ルートヒストリー」とは?
「ルートヒストリー」はシンプルな機能のGPSロガーアプリです。
移動した経路を表示することに特化しており、記録したGPSログを一度に表示することができます。
旅行や登山などの趣味だけでなく、共同作業での訪問販売など、ビジネスシーンでも活用できます。
- これまでの移動経路をGPSで記録、一度に表示できる位置情報アプリ
- バックグラウンドでも記録を継続。他のアプリとも併用できる
- GPX型式での出力やクラウドへのアップロードで共有・バックアップ
標準でGPXファイルの出力に対応していますので、Googleマップ上に簡単に表示させることができます。(後述)
ルートヒストリーのダウンロード
上記サイトから携帯端末にダウンロードしてください。
ルートヒストリーの使い方
使い方は簡単です。
まず、画面右下の+マークをタップします。
記録する
現在地の地図が表示されるので、出発点に付いたら右下の「開始」ボタンをタップします。
その瞬間からルートデータの記録が始まります。
最終目的地に着いたら、左側の「終了」ボタンをタップします。
そうすると、一連のルート情報がログとして記録されます。

初期画面に戻ると、ログの記録が表示されています。

ここをタップすると、記録したルートのログ(記録)が地図上に表示されます。

(S)が出発点、(G)が到着点を示しています。
スマホの画面を指でスワイプすれば、地図の拡大や縮小および移動が行えます。
エクスポートする
記録したデータをエクスポート(書き出し)するときは、画面上部にある↑のマークをタップします。

そうすると、下部に出力先の選択画面が表示されます。
ファイル形式で出力するときは、「Export」を選択します。

出力ファイルの種類を聞かれたら「GPX」を選択します。
最後にファイルの出力先を指定してファイルを書き出します。
SNS等で共有する場合
共有先(LINEやチャット等)を選んでファイルをアップするだけです。

アウトドアで活用する

団体行動を伴う登山やツーリングなどで使うと迷子防止として有効かも?
Googleマップでマイマップを作る

Googleマイマップとは?
Googleマイマップとは、Googleマップを使って自分だけの地図を作成できる機能です。
作成したマイマップは他人と共有したり共同で編集することも可能です。
マイマップの利用にはGoogleのアカウントが必要なので、取得がまだの方は事前にGoogleアカウントを取得しておきましょう。
マイマップの新規作成
Googleマップのページ(https://www.google.co.jp/maps/)を開いたら、Googleアカウントでログインします。
そうすると、現在いる場所の地図が表示されます。
次に、画面左上の

マークをクリックします。
そうすると、画面左にメニューがあらわれますので「マイプレイス」をクリックします。

次に「マイプレイス」のメニューが表示されますので、右の「マイマップ」をクリックします。
新規作成の場合は、下図のように「地図はありません」と表示されます。

見にくいですが、下方にある「地図を作成」をクリックすると、「無題の地図」画面が表示されます。

まずは、「無題の地図」をクリックして、わかりやすいタイトルと説明をつけておきましょう。

GPXファイルのインポート
ここから、ルートヒストリーで作成されたGPXファイルをインポートする方法です。
「無題のレイヤ」の下にある「インポート」をクリックすると、「インポートするファイルの選択」という画面が表示されます。
「アップロード」欄に「ルートヒストリー」で作成したGPSロガーの記録ファイル(GPX)をドラッグまたはファイル選択してアップロードします。

そうすると、マイマップ上に、下図のようにスマホで計測したGPSログの軌跡が表示されます。

赤枠のGPXファイル名は、わかりやすい名称に変更しておきましょう。(例:担当者名)
GPXファイルが複数ある場合
インポートするファイルが複数ある場合は、「レイヤーを追加」をクリックしてインポート作業を繰り返せばOKです。

注意点:レイヤ数の上限は10です。10レイヤを超えるとエラーでインポートできません。
10レイヤを超えるような場合は、GPXファイルを連結させることでエラーを回避できます。
以下の記事をご参考に!
マニュアルでのレイヤー入力
ルートヒストリーを使用すれば、手作業なしで軌跡をGoogleマップへインポートできますが、スマホを携帯するのを忘れた時など手作業で入力したいケースもあるかと思います。
そのような場合は、「ライン描画」を使用すれば代替できますが、下記サイトが参考になります。
まとめ
作業の流れは以下のとおりです。
- ルートヒストリーを使ってルートを記録し、GPXファイルをエキスポートする。
- エキスポートしたGPXファイルをGoogleマイマップにインプットする。
ルートヒストリーを複数(ビラ配布など)で使用する場合、Googleマイマップで作成した地図データをGoogleドライブ等で一元管理し、そのデータをSNS等で共有すれば「作業の見える化」にも繋がるので効果は絶大です!


最後まで読んで頂き、ありがとうございます!