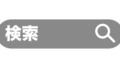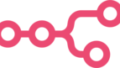メルマガ等、受信メールを放置したままになっていませんか?
Gmailのようなフリーメールは、アカウント登録が簡単で無料のため広く使われています。


でも、メールは自ら読みにいかないと内容は確認できません。
したがって、メールサーバーに溜めたまま、ほったらかしになりがちですよね?
しかも、フリーメールはクラウド型がほとんどなので大事な情報の放置はなるべく避けた方が無難です。
クラウドのリスクについて気になる方は、こちらの記事もご参考に。
話は変わって、ビジネスチャットを勤務先等で利用されている方は多いのではないでしょうか?
Gmailの有償プランや、GAS(Google Apps Script)を活用すれば、メーラーとの連携(チャットで受信)も可能です。

でも、Zulipを使えば、もっと簡単に連携できますよ
本記事を読めば、Zulipを使ってメールをチャットルーム(ストリーム)に転送する方法がわかります。
Zulipのストリームにはメールアドレスがある
Zulipのストリーム(チャットルーム)は、個々にメールアドレスを持っています。
つまり、メールと連携させるというより、「メールを転送する」ということになります。
これだけでも、簡単に連携できるということがおわかりでしょう。
こんな感じ↓のメールアドレスが生成されます。


アドレスがちょっと長めだけど、、^^;
設定手順
初期画面からの設定は以下のとおりです。
- 設定(⚙)をクリックする
- #ストリームの設定を選択する
- メールを送信したい「ストリーム」を選択する
- 右側にある「全般」タブを選択する
- 「メールアドレス」の直下にある『Generate email address 』をクリックする
- 必要に応じて構成オプションを選択する
- 『Copy address』をクリックしてクリップボードにコピーする
- コピーした上記アドレスに対してメールを送信する
以下に順を追って説明します。
設定(⚙)をクリックする
設定(⚙)は、右上にあります。
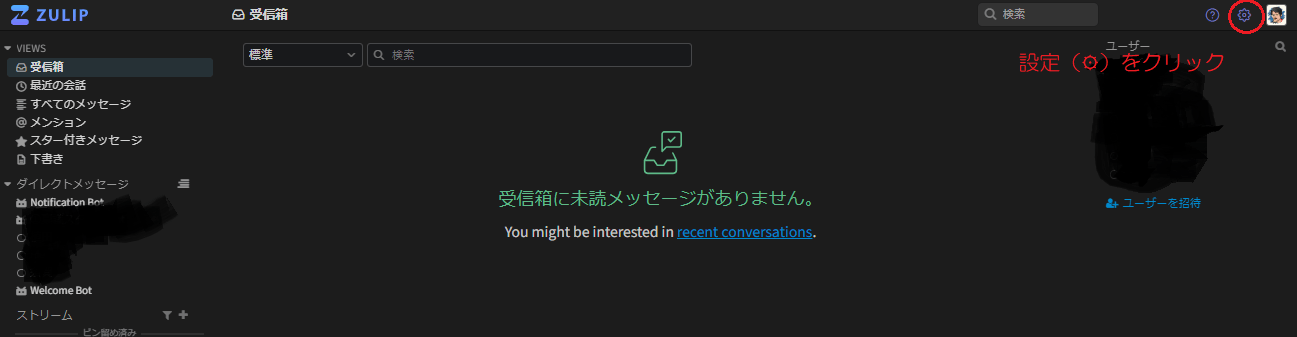
#ストリームの設定を選択する
ポップアップメニューの一番上にあります。
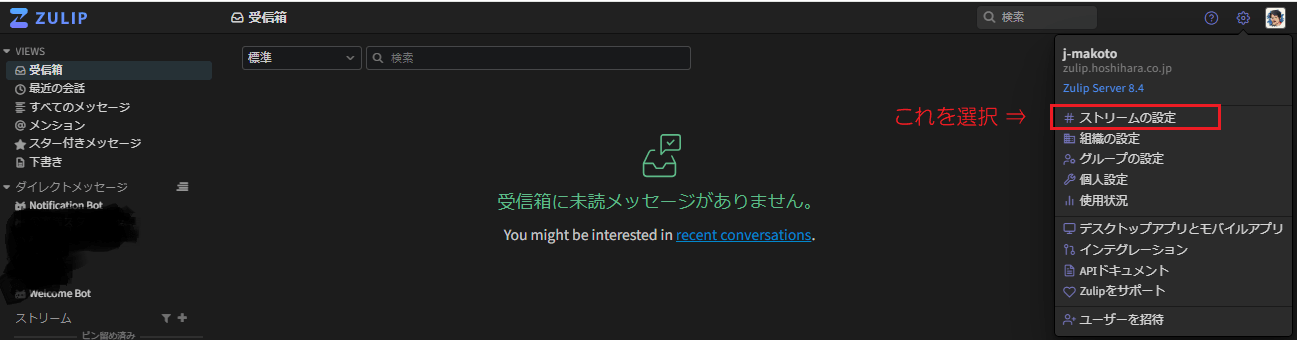
メールを送信したい「ストリーム」を選択する
ここでの実施例は、ストリーム『j-makoto.online』を選択
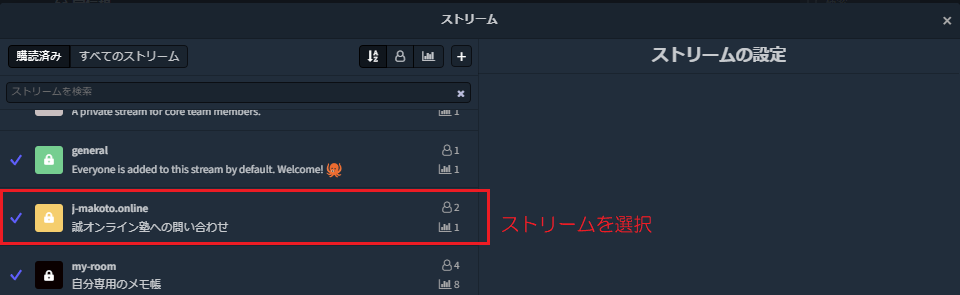
右側にある「全般」タブを選択する
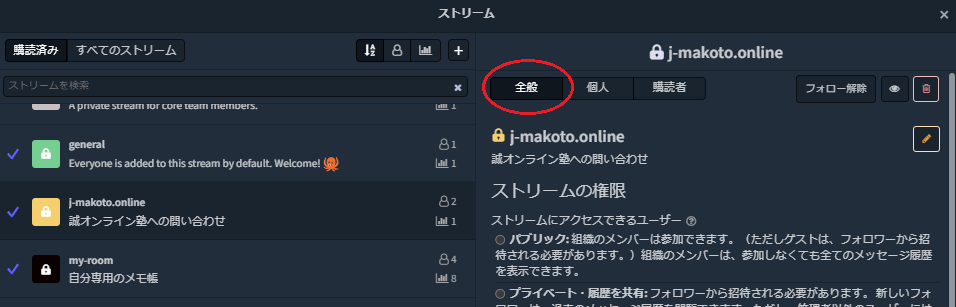
『Generate email address 』をクリックする
右側の一番下にあります。
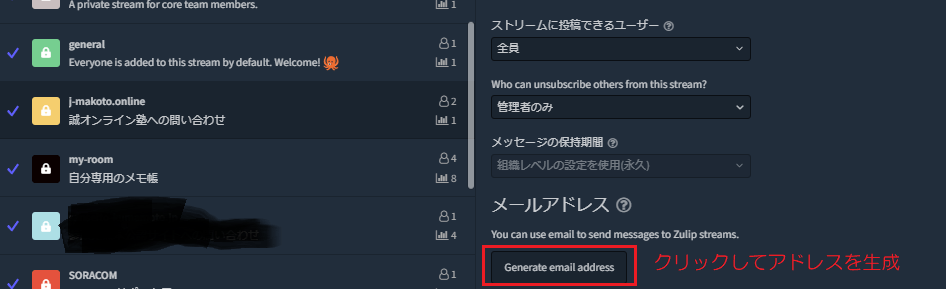
必要に応じて構成オプションを選択する
送信者のメールアドレス有無、署名などのフッター有無、引用メッセージの有無をON/OFF制御できます。
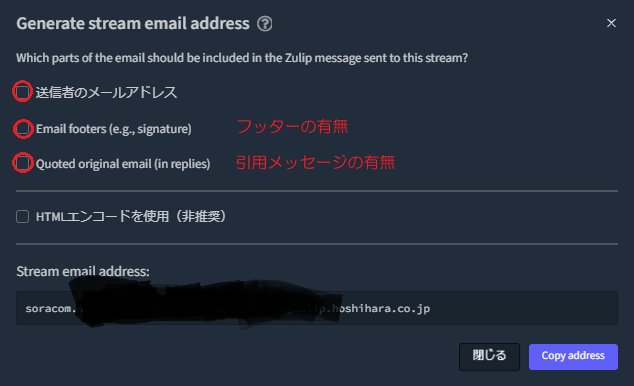
『Copy address』をクリックしてクリップボードにコピーする
クリックすることでクリップボードにコピーされます。
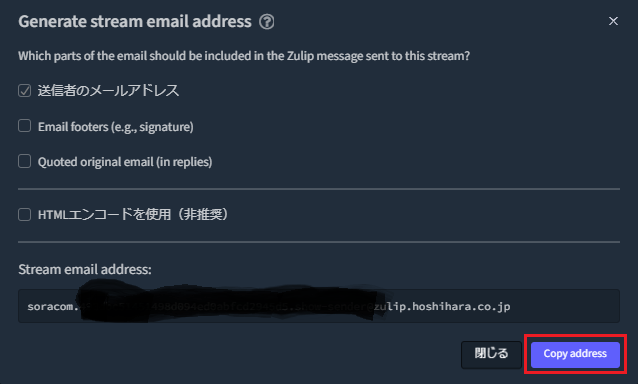
コピーした上記アドレスに対してメールを送信する
以下は、GmailからZulipストリームへ自動転送する場合の設定例です。
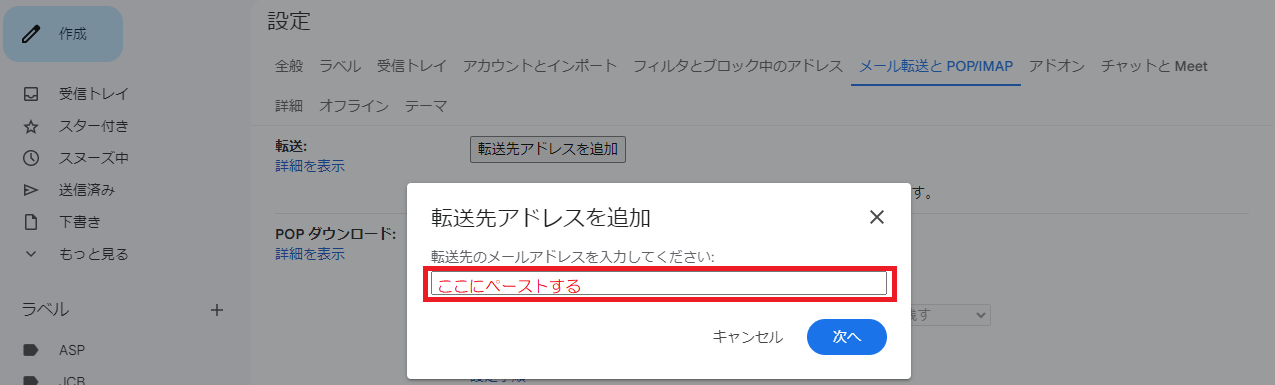
やることは通常のメール転送と同じです。
メール受信結果
設定したストリームに以下のように届きます。
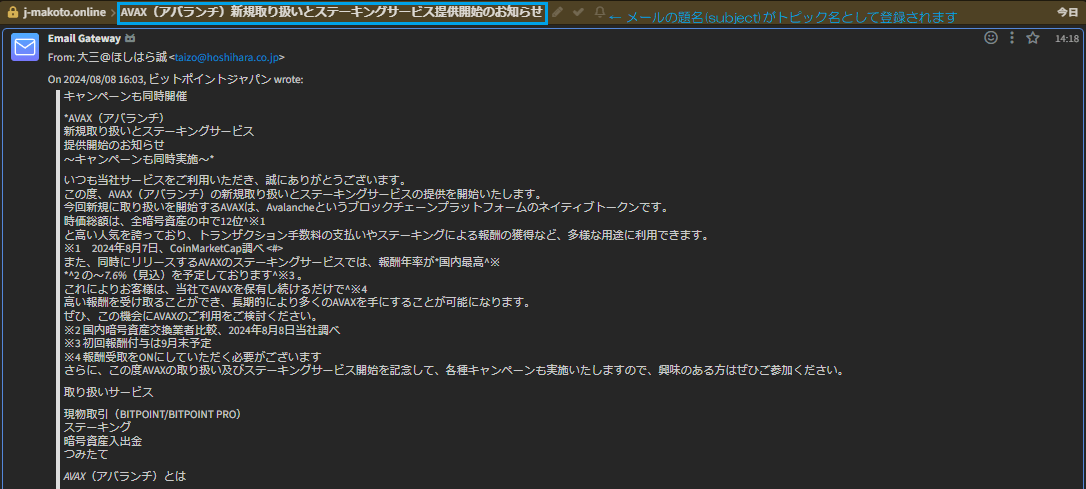
送信されるメールの題名(Subject)が、トピック名として登録されるためとても便利です👍
まとめ
本記事では、Gmailなどのサードパーティのメーラーで受信したメールを、Zulipのストリーム(チャットルーム)に自動送信させる方法を紹介しました。メールアドレスが長いということもあり、メルマガ登録や自分宛の連絡用メールアドレスとしての使用はあまり現実的ではありませんが、既存のメールアドレスをエイリアスとして割り当て、Zulipストリーム(チャットルーム)で受信させるという使い方はメリットが大きいと考えます。
今回は受信オンリーでの使い方でしたが、ZulipのWebhook機能を使用すればメール送信でも使えるはずですので、あらためて記事にしたいと思います。

ホスティングサービスに関するご相談は、弊社へお問い合わせくださいませ。