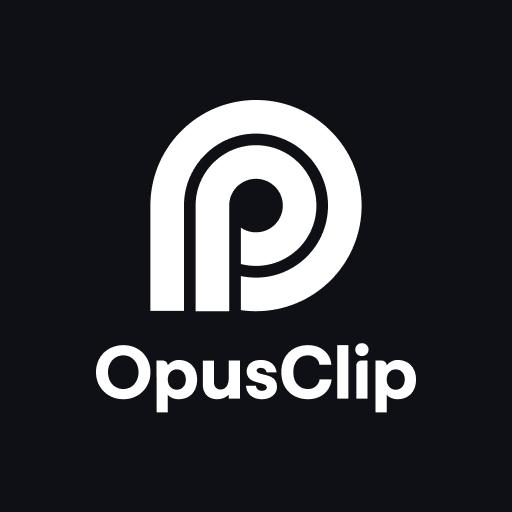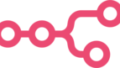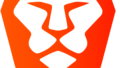動画の編集には多大な時間を要しますよね ^^;
特にショート動画を作成するときは、「どの部分」を切り抜いて、いかに「コンパクトにまとめる」か、がポイントになってきますので、編集時間そのものよりも、『視聴者の関心を引きやすい部分を抽出する作業』に多大な労力を費やすことになるかと思います。

そんなときは、AIで補えば劇的に楽になりますよ😊
この記事を読めば、長編動画から「視聴者の関心を引きやすい部分」をコンパクトにまとめた短編動画を、簡単に作成できるようになります。
Opusclipとは?
Opusclipは、AIを活用しており、長編の動画からSNS向けのショート動画を自動で作成してくれます。
YouTubeやTikTok、Instagramのリールのような短編動画を作成するために、長編動画から視聴者の関心を引きやすい場面をAIが抽出し、キャッチーな短編動画にまとめてくれるのが最大の特長です。
字幕の自動生成、キャプションの追加、プラットフォームごとのサイズ調整などが簡単にできるため、短時間で高品質なコンテンツ作成が可能です。
Opusclipを使用するメリット
Opusclipを使用して短編動画を作成するメリットは以下のとおりです。
AIによるハイライト抽出
OpusclipのAIは、長編動画の中から視聴者の関心を引きやすい部分を自動で抽出します。重要な場面を短くまとめることで、見応えのあるクリップを効率的に作成できます。
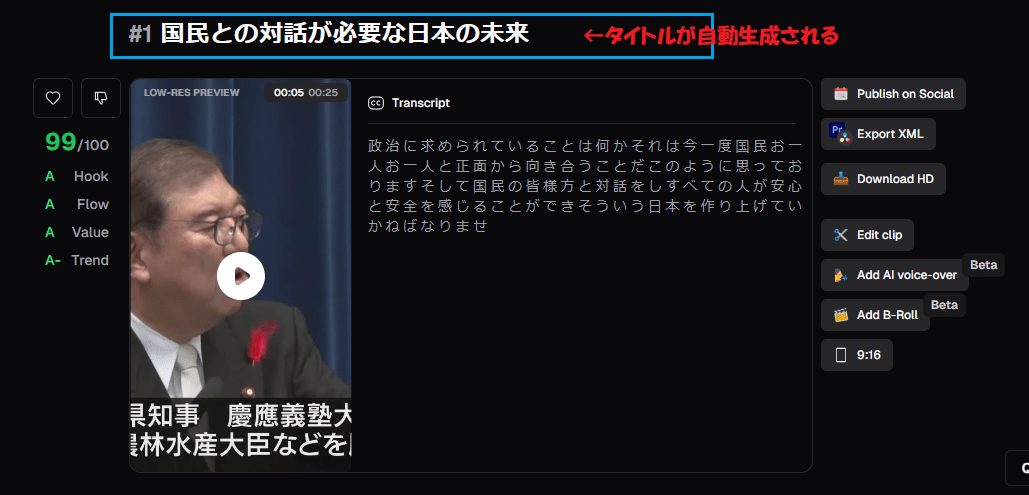
字幕やキャプションの自動生成
SNSやモバイルデバイスでの視聴を考慮した字幕を自動生成します。
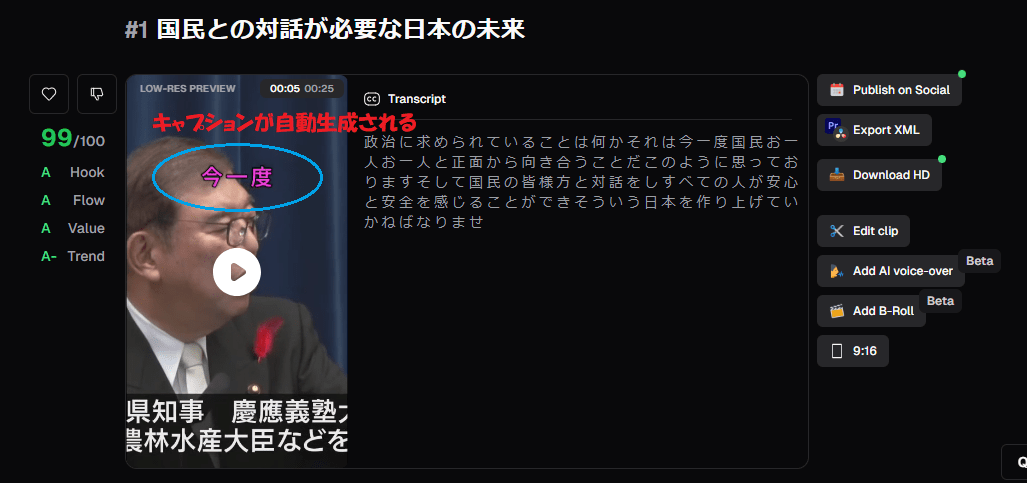
プラットフォームに合わせて画像を最適化できる
Opusclipは、YouTubeショートやTikTokなど、さまざまなSNS向けにフォーマットやサイズを自動調整してくれます。これによって視聴プラットフォームに合わせた動画を簡単に作成できます。
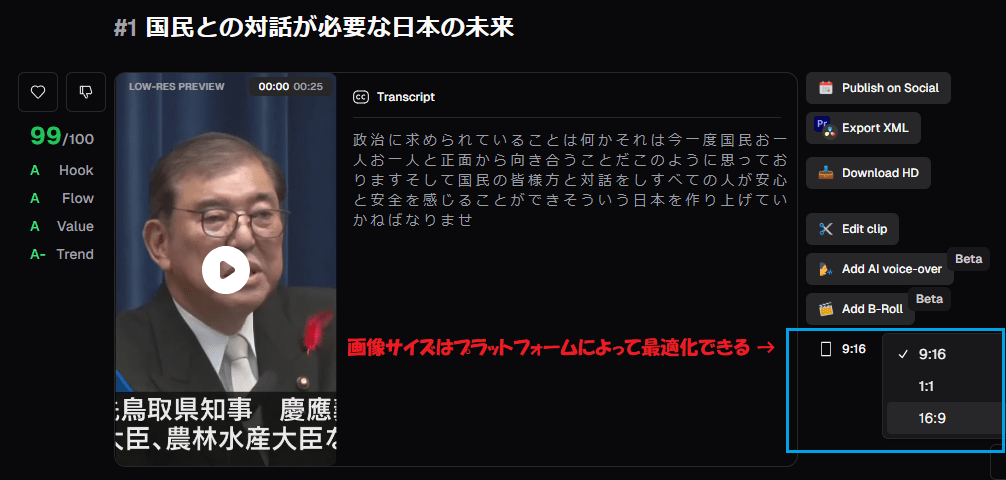
効率よく作業できる
Opusclipは、動画のトリミングやクリッピング作業が自動化されているため、手動で行う手間が劇的に減ります。したがって、ショート動画を大量に作成する場合においては大きなメリットとなります。
エンゲージメントの向上
AIが視聴者のエンゲージメントが高い場面を自動的に選択するため、Opusclipで作成された動画は視聴完了率が高くなる傾向にあります。したがって、より多くの「いいね」や「シェア」を期待できます。
Opusclipで長編動画からショートクリップを自動生成する方法
初心者向けの主要な機能と使い方について以下に説明します。
サインアップ
はじめて使用す場合、ここからサインアップします。※フリープランがあるので安心です。

次に、アカウントとして使用するメールアドレスを入力し、Continueをクリックします。そうすると、入力したメールアドレス宛にVerificationコードが届くので、下図で示される箇所に6桁のコードを入力しContinueをクリックしましょう。
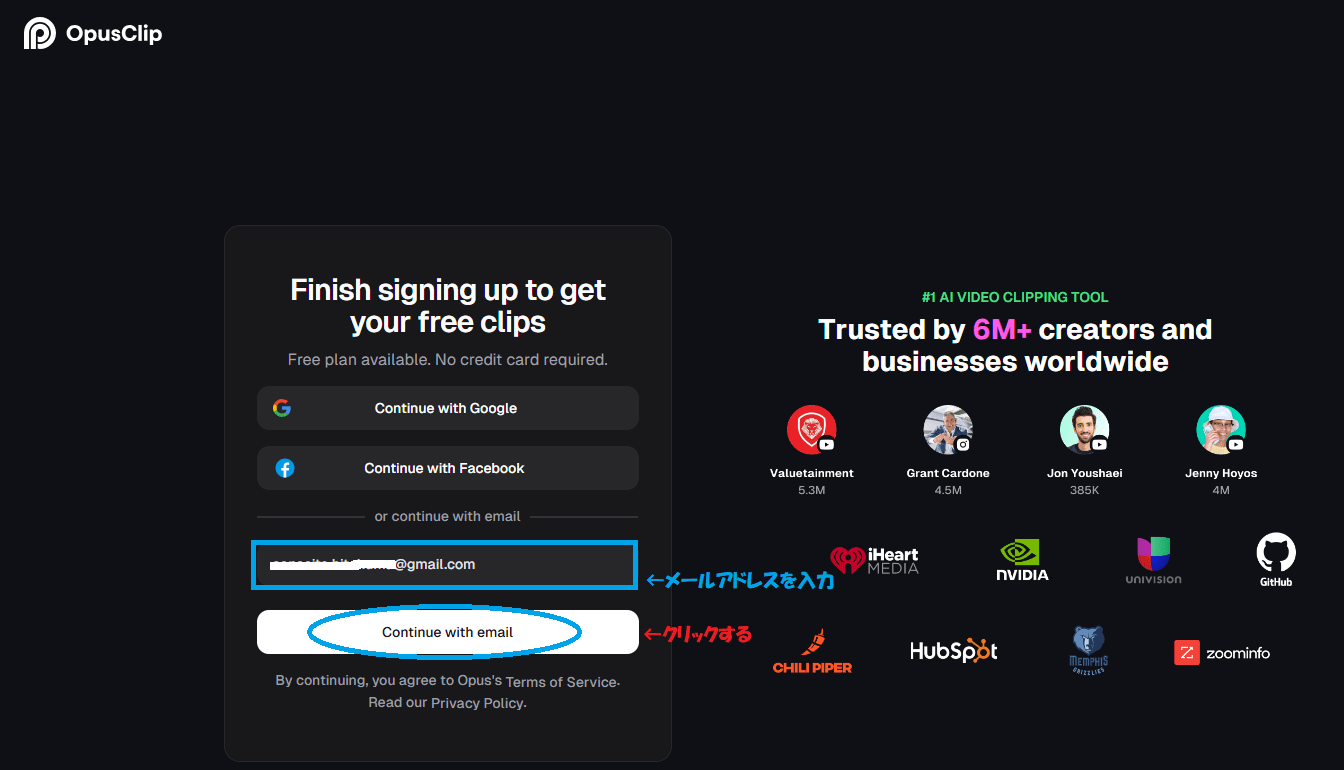
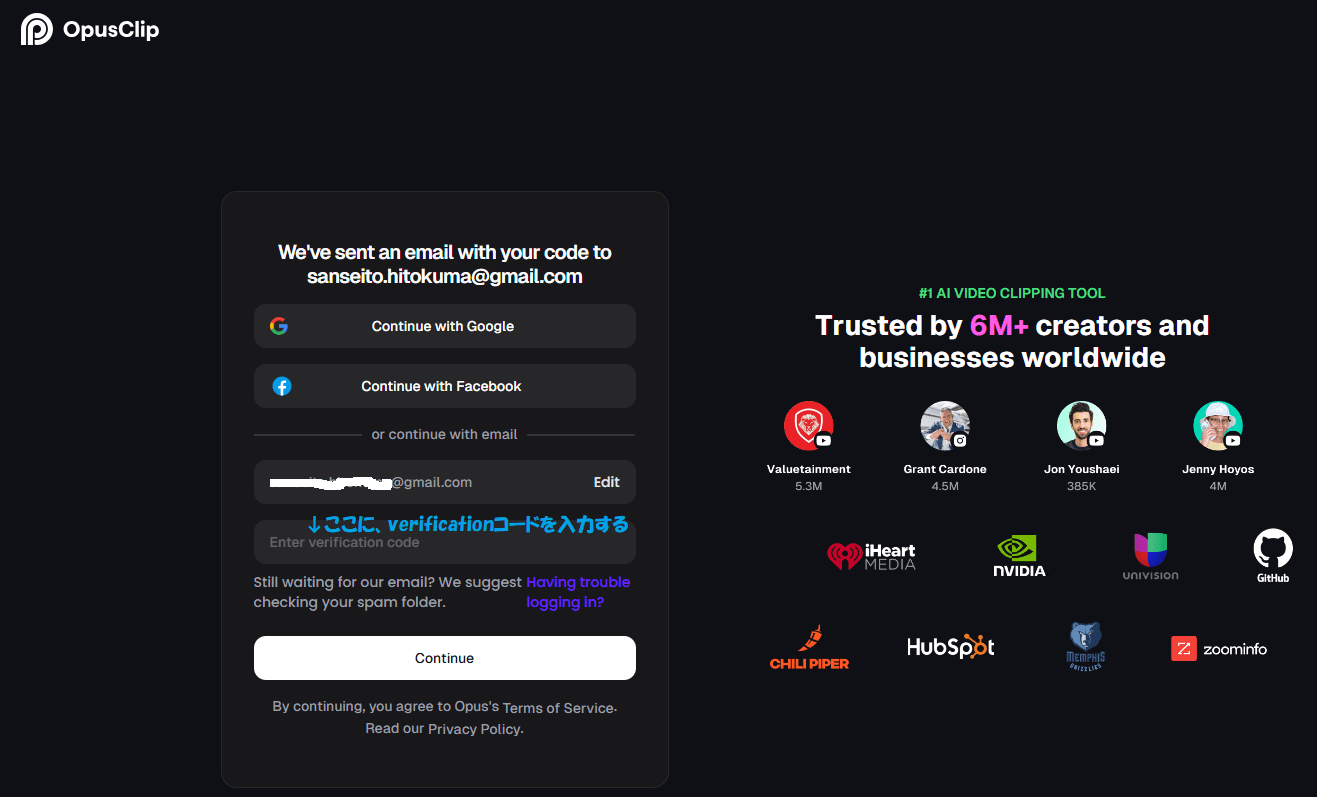
指示に従い次へ進み、以下の画面が表示されればログインは成功です。
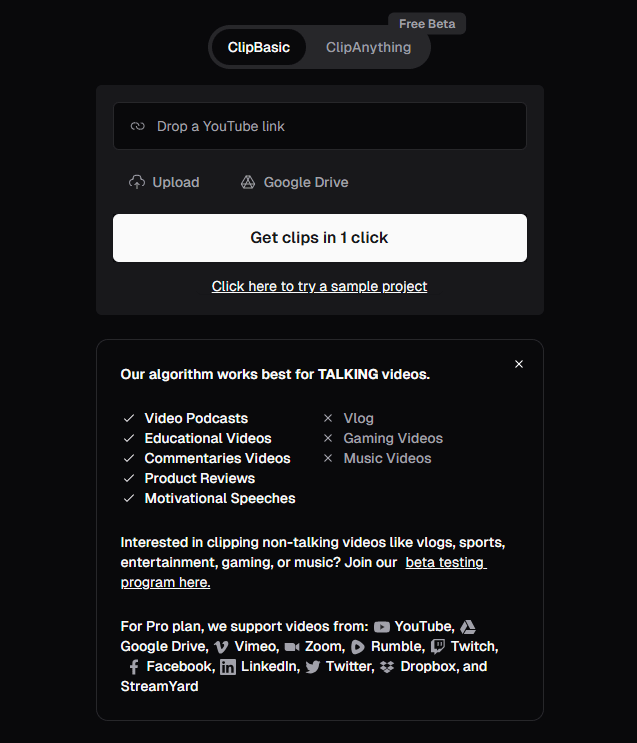
YouTube動画のクリップ処理
ここからが編集作業になります。
初期画面の『Drop a YouTube Link』へ、編集したいYouTube動画のURLリンクを指定します。
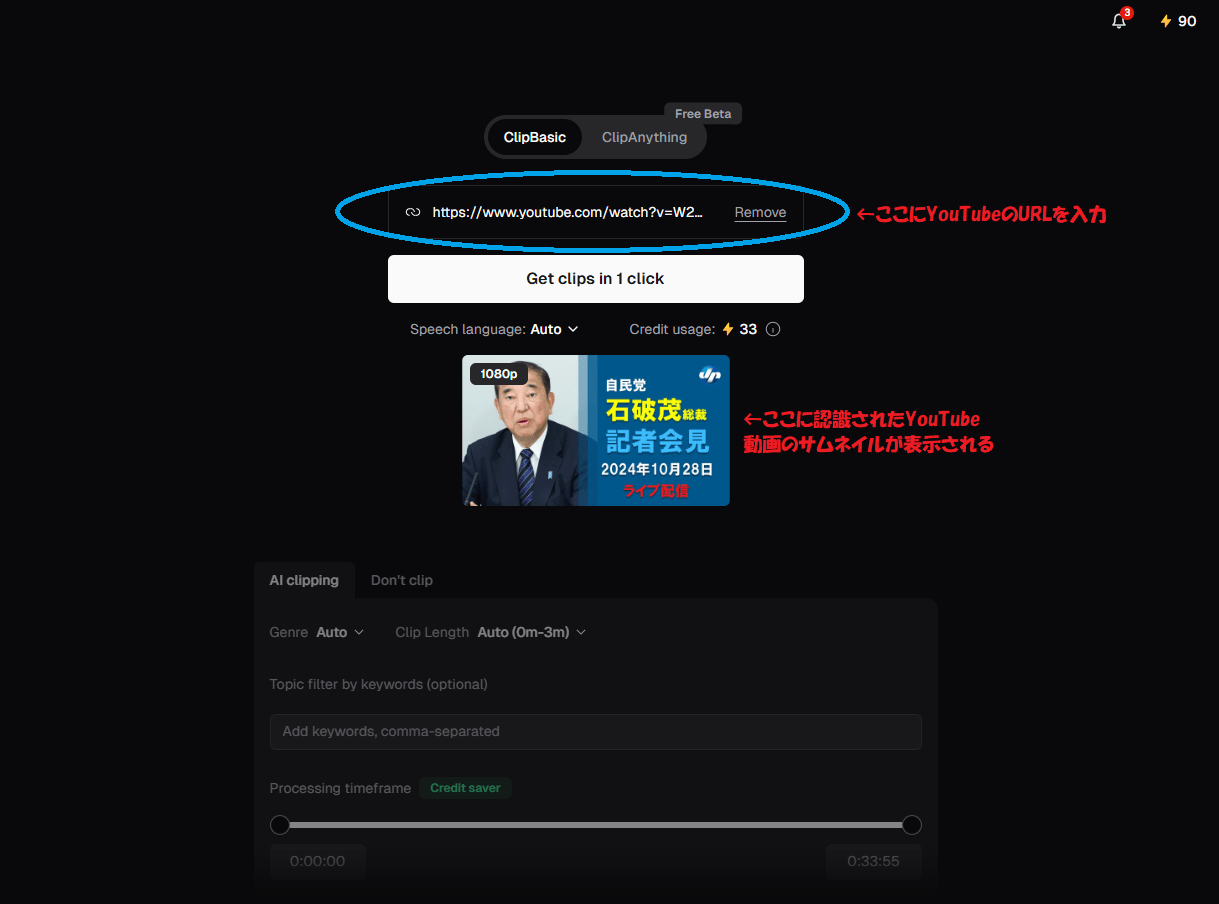
クリップレンジの設定(Clip Length)
オプション設定の画面から任意のクリップ時間を選択します。
本記事では、「YouTubeショート」の作成を想定しているので『30s~59s』を選択します。
クリップ期間の設定(Processing timeframe)
クリップしたい期間を限定したい場合に設定します。言い換えると、クリップしたくない期間を除くことで、処理時間の無駄を省くことができます。
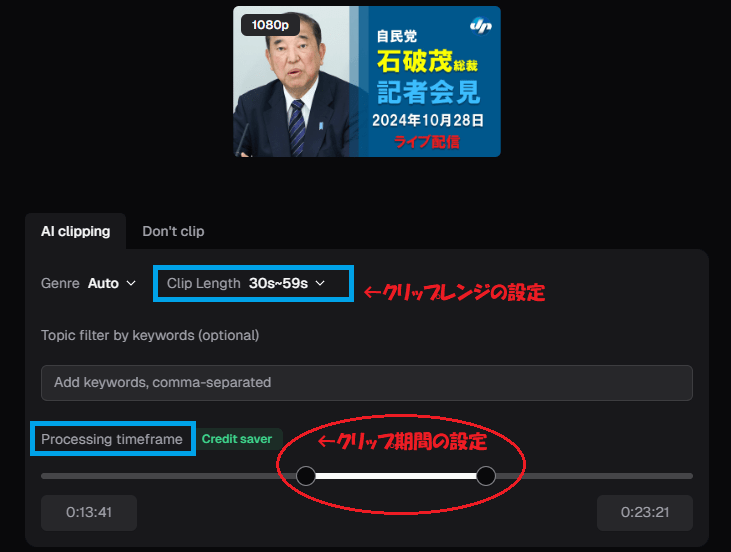
処理スタート(Get clips in 1 click)
初期画面の『Drop a YouTube Link』の直下にある『Get clips in 1 click』をクリックして処理をスタートさせます。
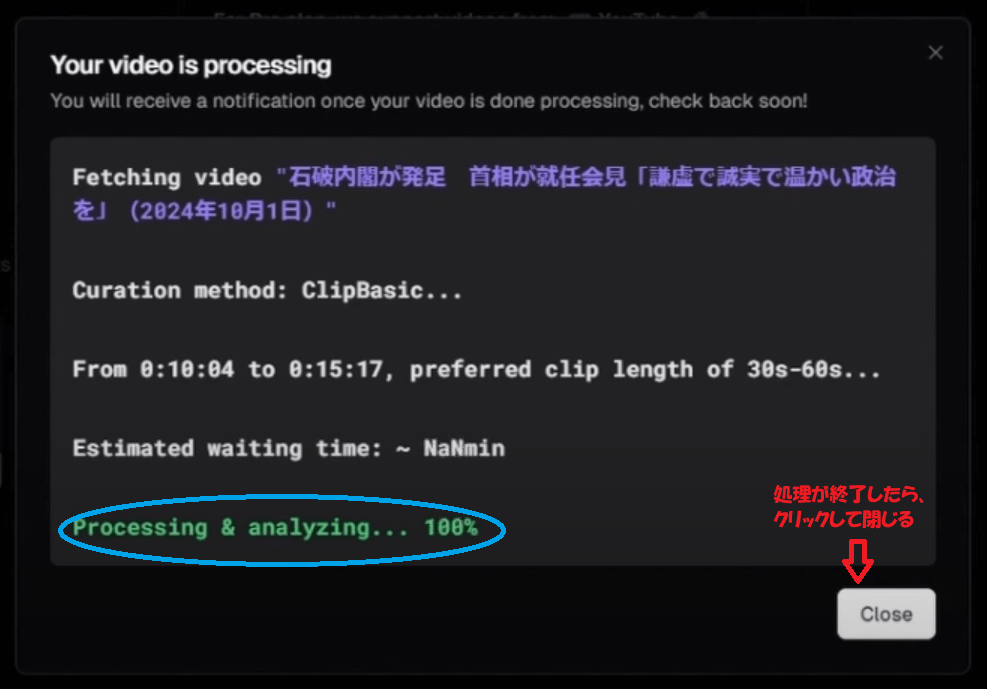
Processing & analyzing 100% となったら、「Close」をクリックして閉じましょう。
クリップ動画の編集
本記事ではフリープランでの使用を想定していることもあり、編集作業は基本的に行いません。
但し、デフォルトで画面上に表示されているキャプションは、見にくい(日本語表示が弱い?)ためオフ設定に変更します。
キャプション(Captioan) はオフにする。
オフに設定したら設定を保存します。

ショート動画に挿入するキャプションは『Clipchamp』を使用して挿入します!【後述】
クリップした動画をエクスポート
それぞれにクリップされたショート動画をエクスポートすれば、Opusclipでの作業は完了です。
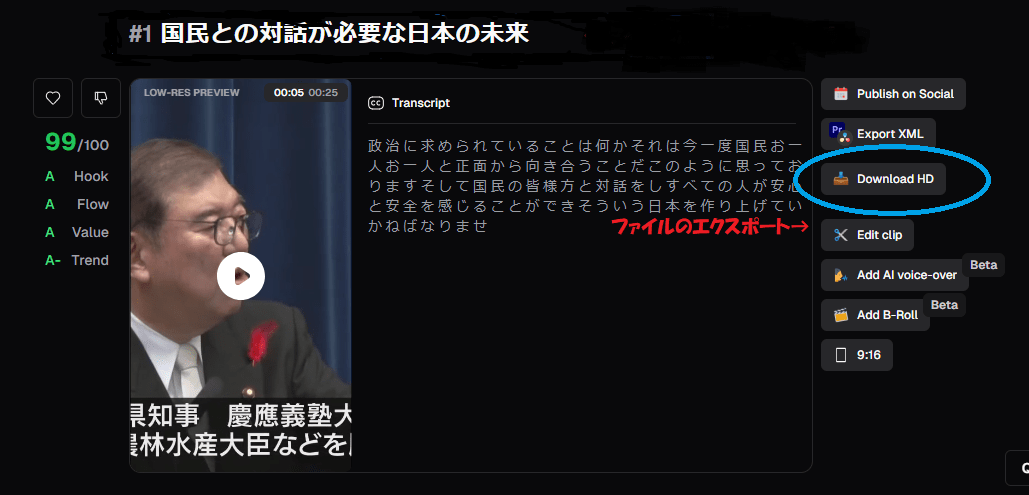
次に、エクスポートしたファイル(*.mp4)を「Clipchamp」を使って編集するやり方を説明します。
Clipchampでの動画編集
Clipchamp を使用するには、ブラウザ(Google Chrome または Microsoft Edge)が必要です。
Windows 11 デバイスではプレインストールされており、Windows 10 デバイスでは、Microsoft Store からインストールして使用できます。
Clipchampとは?
Microsoft Clipchamp は、編集経験のないユーザーでも、誰でも簡単にビデオを作成できるように設計されたオンライン ビデオ エディターです。
このビデオ エディターを使用すると、ビデオ アセット、画像、オーディオ ファイルを組み合わせたり、テキスト オーバーレイ、画面切り替え、フィルターなどの視覚効果を追加したりできます。 ロイヤリティフリーのストック ビデオ、音楽や効果音、ステッカー、オーバーレイ、背景なども追加できます。 編集が完了したら、簡単にビデオをデバイスに直接保存できます。
出典:Microsoftサポート Clipchamp とは
実際に使用すると、「編集経験のないユーザーでも、誰でも簡単にビデオを作成できる」ということをすぐに実感できると思います。
Clipchampの使い方
公式サイトや他サイト等で詳しく説明されていますので、使い方については是非そちらをご覧ください。
Microsoftサポート
「初心者向け」おすすめ動画
まとめ
冒頭にも書きましたが、動画の編集には多大な時間を要します。
プロモーションなどのデザイン志向の動画であれば、それは「価値ある時間」でもあるので、特に大きな問題になることはありません。
しかし、マーケティング等を目的にしたSNS用ショート動画はどうでしょう? まず、全体像を把握して、その中から『視聴者の関心を引きやすい部分を抽出する』必要があります。しかも、複数抽出することになるケースがほとんどなので、なるべく時間をかけずに効率的に行わないと大変です💦
このようなケースで威力を発揮するのが、『Opusclip』です。AIを活用し、クリップ作業を自動で行ってくれるため劇的に早く作れますよ😊

Opusclipによるクリップ作業手順を動画(YouTube)にしてみました。手っ取り早く実行されたい方は是非ご検討ください。