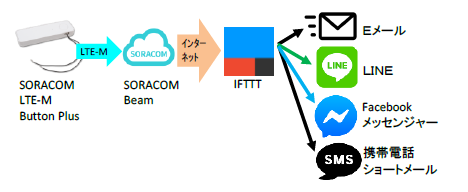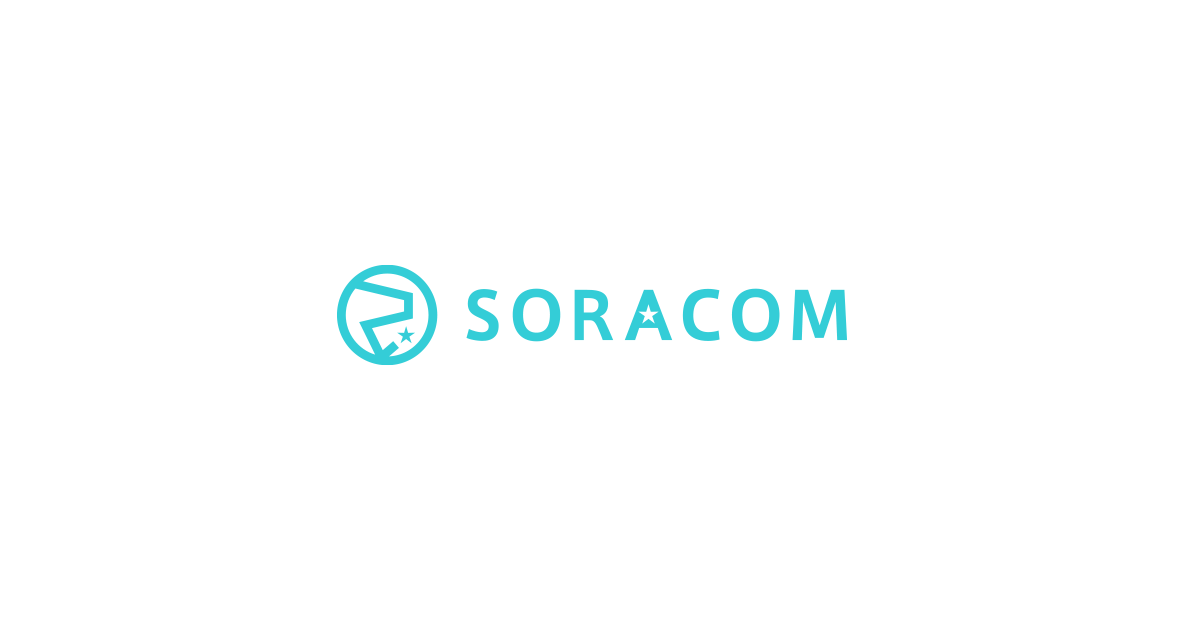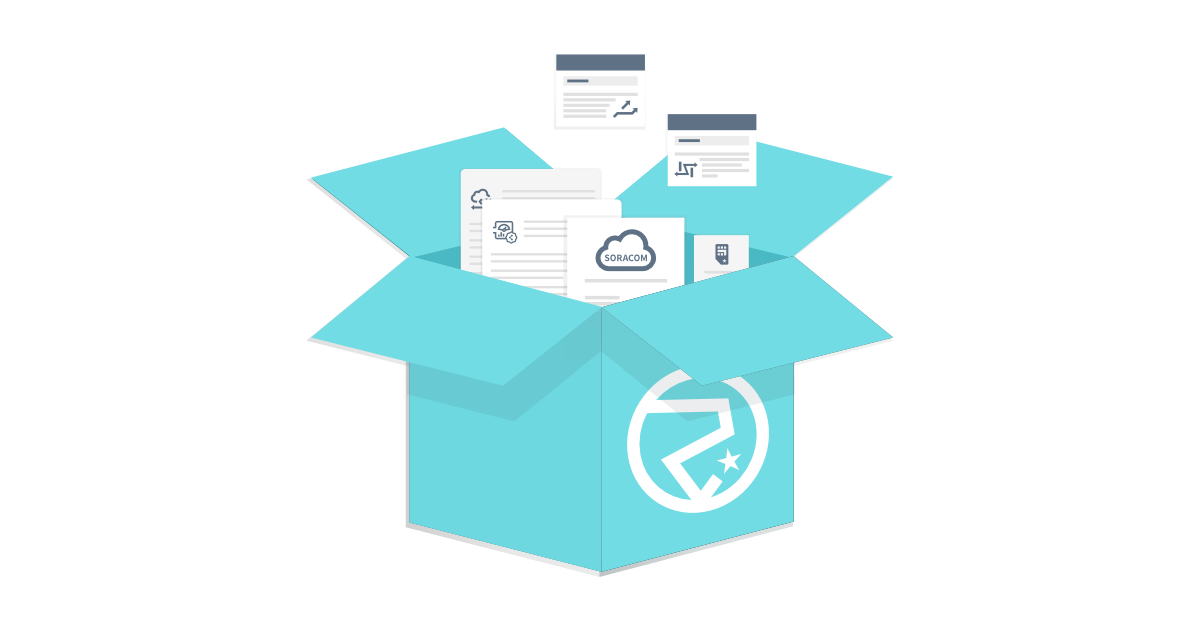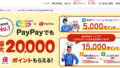実家が遠方にあり、親が高齢だったりすると、元気に日常生活を送っているか心配になりますよね。電話やメールで都度確認するのも、毎日となると双方ともに結構大変なことです。
ここでは、ちょっとしたIoTデバイスを使用して冷蔵庫や居間のドアの開閉を自動検知させ、日常生活に変化がないかをSNSを使い自動的に行う見守りシステムの作成手順を紹介します。
システム構成図 引用元:”わな作動通知システムの制作事例”
はじめに
使用する部品は、入手性が良くて低価格な材料で製作できるものを使っています。
具体的には、IoTデバイスがSORACOM社のLTE-M Button Plusという製品で、通信方式は、安価でエリアが広域な通信方式である携帯電話の電波(LTE-M)が採用されています。
ちなみに、ここで紹介する実施例は、私が実際に部品を購入し、パソコンおよびスマホで設定した内容を元に記載しているものなので、自らセットアップされる方は各々の開発環境に合わせて適宜設定して下さい。
コスト
初期費用:IoT 体験キット 〜磁気センサー〜 9,680円
ランニングコスト:月額100円+1作動当たり約0.002円、更新料(1年):約220円

設備費用としての初期費用が1万円程度かかりますが、月額費用は通常の通信費用と比べてもかなり安価ですよ。
動作の概要
冷蔵庫に設置したIoTデバイスの磁気センサーが反応すると、LTE-M回線でSORACOサーバーへ送信されます。
中継にはSORACOM社Beamサービスを利用しており、Beamサービスではトリガー情報がIFTTTというIoTサービスの仲介サービスへ送られ、Eメール、SMS、Facebookメッセンジャー、LINE等の各種通知サービスへ送信されることで利用者に通知される仕組みとなっています。
SORACOM社について
SORACOM社は、IoTプラットフォームを提供する会社です。IoTデバイスを使用したソリューションを構築するには高度な技術を必要としますが、IoTプラットフォームとしてSORACOMが提供するサービスを利用することで、大幅に導入コストを抑えることができます。(詳細は下記参照)
IFTTTとは?
ざっくり言うと、TwitterやFacebook、LINE、Gmail、Instagramなどの複数のWebサービスを連携させることができるサービスです。
IFTTTとは、イフト:IF This Then Thatという名称の由来どおり、「もし(IF)『This(入力)』ならば(Then)『That(出力)』する」を、プログラミングなしで、this(トリガー)とthat(アクション)をGUIから設定するだけで作成できます。
IoTデバイス(磁気センサー)の設置
IoTデバイス(SORACOM社 LTE-M Button Plus)を冷蔵庫の扉に設置する場合は、下記写真のように磁気センサーが離れる度に送信されるように設置・固定するだけです。
なお、デバイスの詳細仕様については、付属される「取扱説明書」を参照して下さい。

SORACOMのセットアップ
STEP 1: SORACOM アカウント (オペレーター) を作成する
使用するデバイスより、サブスクリプションは特定地域向け IoT SIM (plan-KM1)となります。
STEP 2-1: IoT SIM およびデバイスを購入する
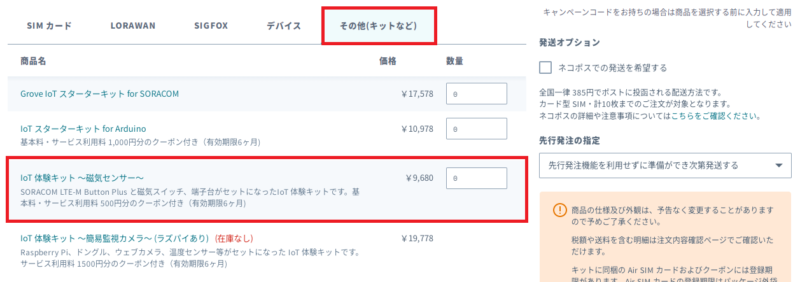
上記は、IoT 体験キット 〜磁気センサー〜を購入する場合です。
STEP 2-2: IoT SIM を SORACOM ユーザーコンソールに登録する
STEP 3: デバイスを設定する (APN 設定 / ローミング設定)
サブスクリプション特定地域向け IoT SIM (plan-KM1)用のAPN設定を行います。
STEP 4: 通信を開始する
LINEの設定
STEP 1:LINE Notify
IFTTTからLINEへ送信するために、スマホからLINE Notifyというサービスを使用します。
下記の画面で友達に追加を選択します。
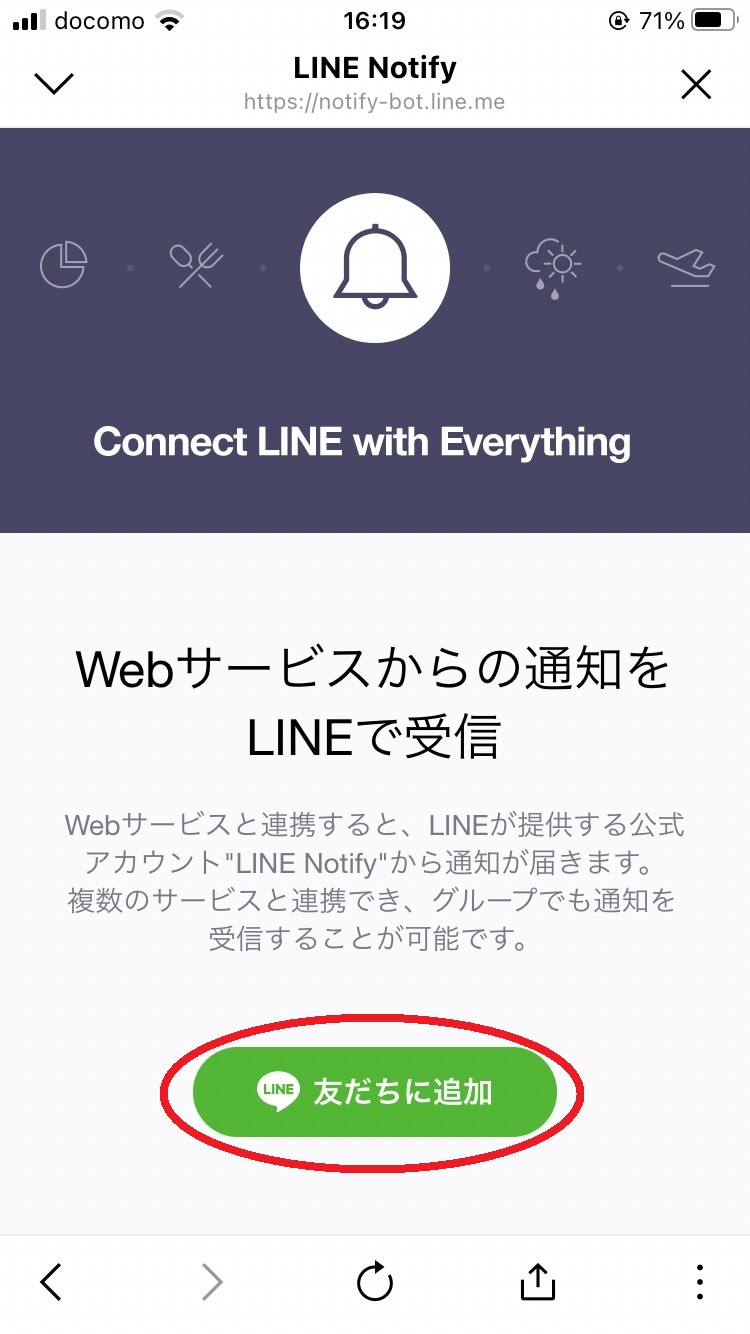
下記の画面が表示されたら追加をクリックします。
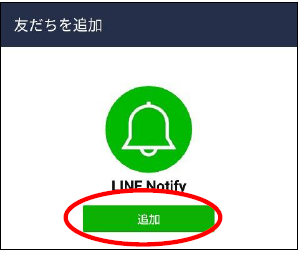
追加が成功するとトークで下記のメッセージが表示されます。
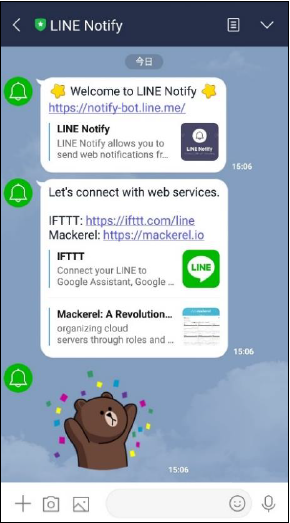
STEP 2:LINEグループ作成
グループを作成します。このとき「LINE Notify」を含めて共有メンバーを選択し、作成して下さい。

これでLINEの設定は完了です。トークでメンバーと通信出来ているか確認してみましょう。
IFTTTの設定
注意! 2024年2月15日より、IFTTTでのWebhook実行が有料化となったようです。
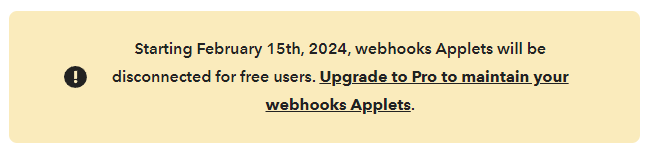
STEP 1: アカウント登録
STEP 2: Webhooksの設定
右上の「Create」をクリック
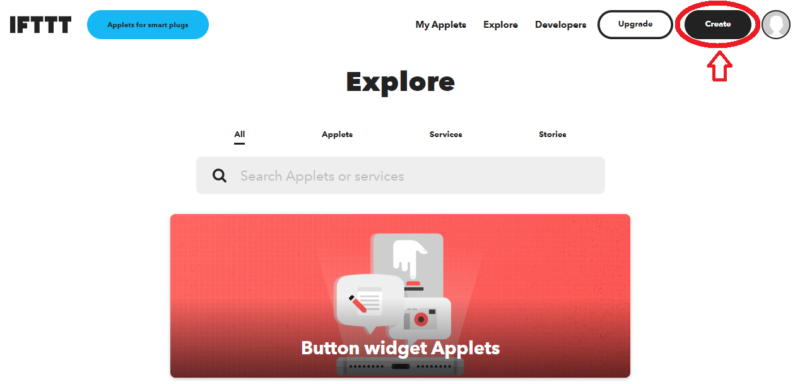
「Add」ボタンをクリック
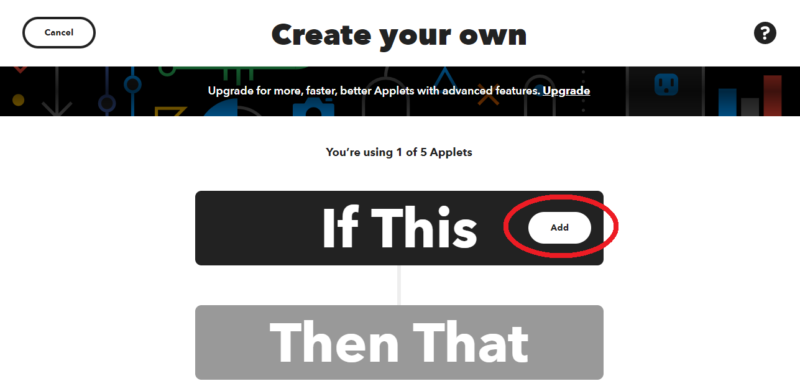
検索窓へ「Webhooks」と入力して、表示されたWebhooksアイコンをクリック
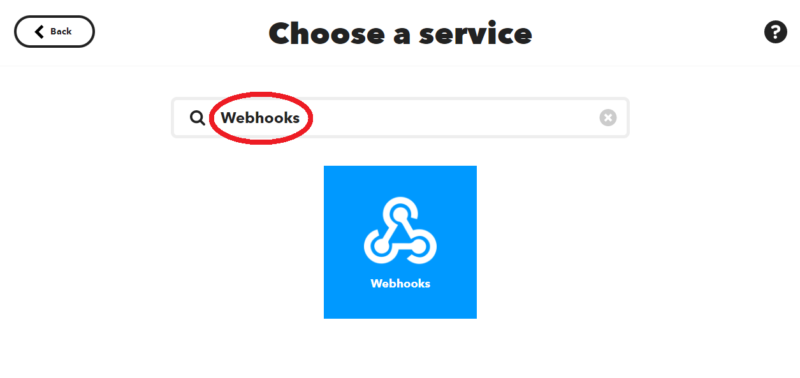
「Receive a web request」をクリック
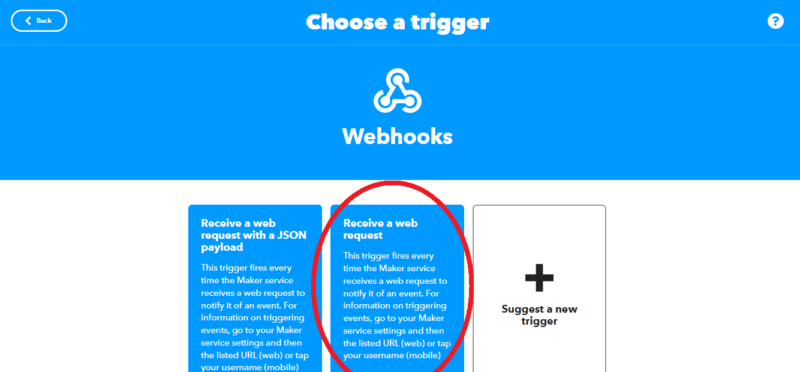
Event Name(任意の名称)を入力し、「Create trigger」をクリック
※注意点:Event NameはIFTTTとSORACOMのサーバー間で符号としてやり取りされるため、URLで使用できないスペース等の文字は使用不可です。
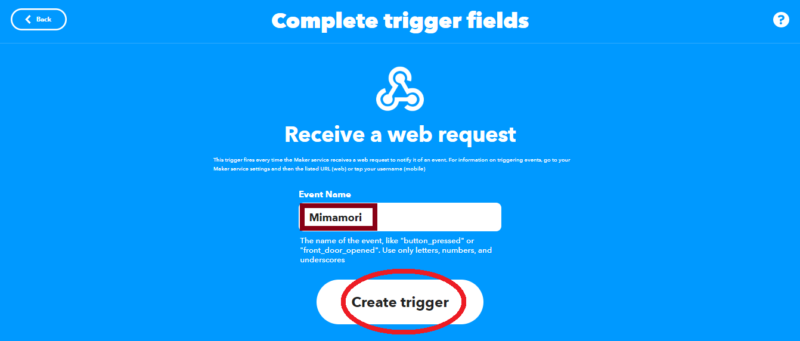
「Add」をクリック
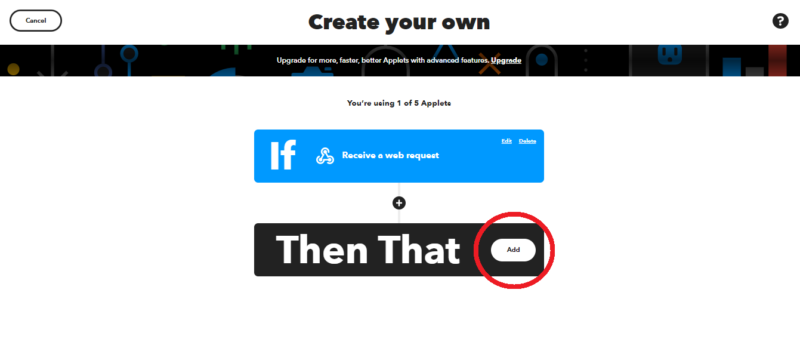
検索窓へ「LINE」と入力して、表示されたLINEアイコンをクリック
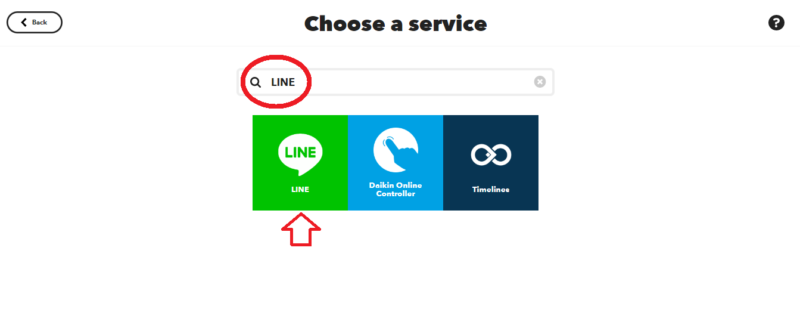
「Send message」をクリック
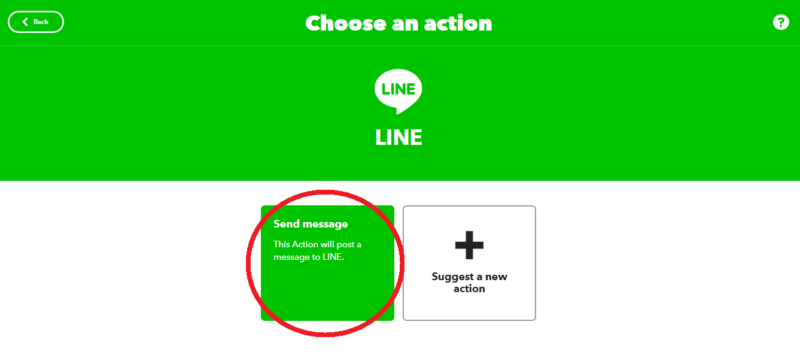
「LINE account」の右側矢印を選択してLINEのアカウントを選択
「Recipient」の右側矢印を選択してLINEグループで作成したグループ名を選択
「Message」欄へLINEで送信する本文を入力して「Continue」をクリック
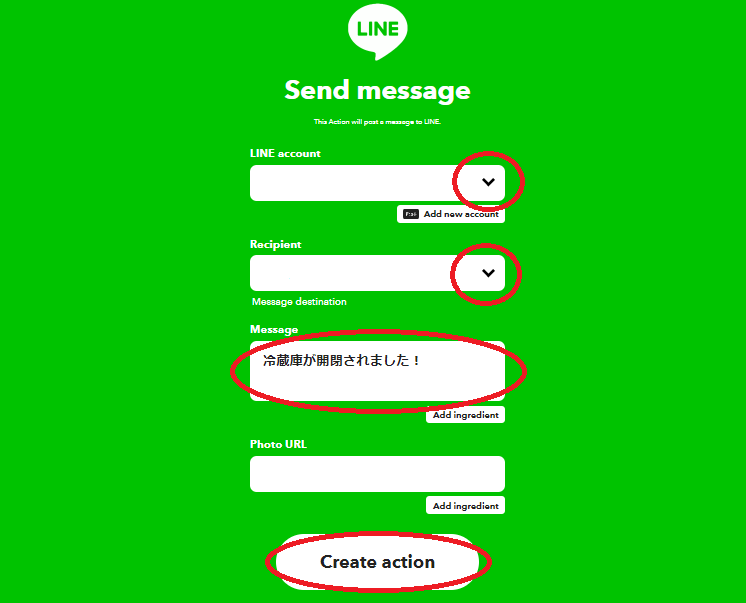
Key(送信用コード)の取得
SORACOMのBeamで使用する情報(Key)を取得します。
IFTTTから一旦ログアウトして再ログインします。Exploreを選択し、Webhooksを検索・選択します。
右上のSettingをクリックすると、「Webhooks Settings」画面が表示されるので、URLの「http://maker.ifttt.com/use/」の後ろの文字列をメモ等に記録またはテキストコピーしておきます。
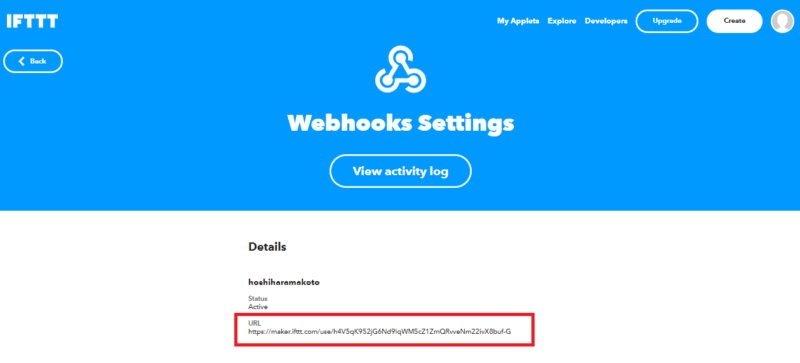

これでWebhooksの設定は完了です。最後に送信機の設定を行います。もう少しで終わりなのでがんばりましょう!
送信機の設定(SORACOM Beam)
STEP 1: 利用開始前に発注ステータスを確認する
作成したSORACOM アカウント (オペレーター) にてユーザーコンソールへログインし、注文履歴より、ステータスが「受け取り済」になっていることを確認する。「受け取り確認」と表示されている場合は、文字をクリックして「受け取り済」へ変更して下さい。
STEP 2: SIMグループの作成
Menuから「SORACOM Air for Cellular」の「SIMグループ」を選択して「+追加」をクリックし、作成するグループ名を入力した後、「グループ作成」 をクリックする。
STEP 3:SORACOM Air for Cellular 設定
SIMグループの作成後、グループの設定画面へ移動しますので、「SORACOM Air for Cellular 設定」をクリックする。
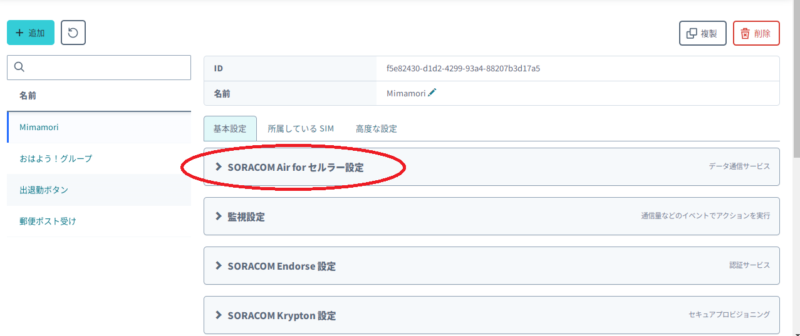
「バイナリパーサー設定」を「ON」にして、入力欄へ「@button.ifttt」と入力し、「保存」をクリックする。
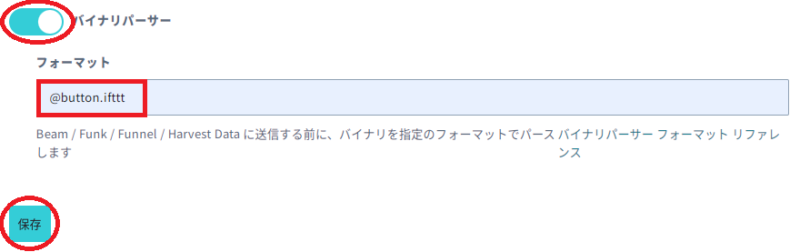
STEP 4:SORACOM Beam 設定
次に「SORACOM Beam 設定」をクリックします。
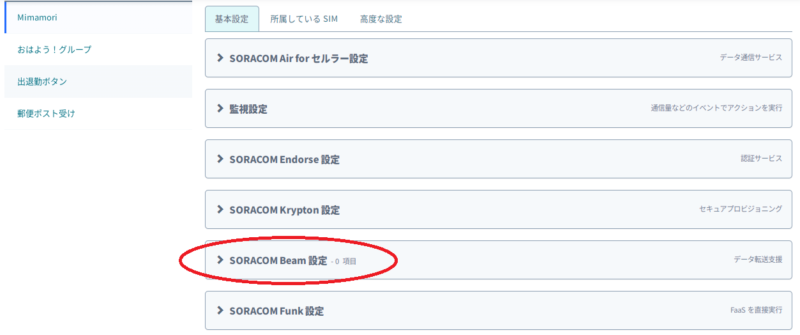
「+設定を追加する」をクリックして、「UDP→HTTP/HTTPS エントリポイント」を選択する。
転送先の、プロトコル、ホスト名に以下の内容で入力する。
プロトコル: HTTPS
ホスト名: maker.ifttt.com
ポート番号: 入力しない
パス:/trigger/イベント名/with/key/Key(送信用コード)
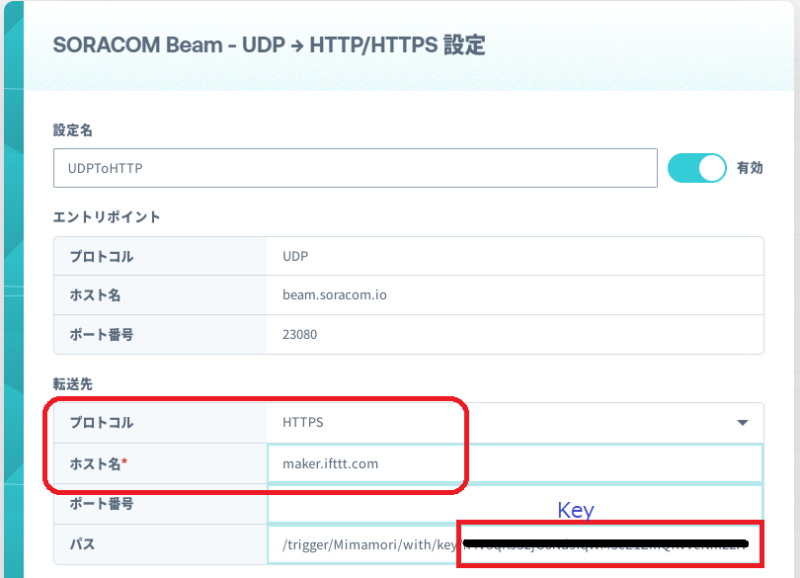
次に「ヘッダ操作」の項目で「IMSI ヘッダ」のみONにし、カスタムヘッダで「+」をクリックして「カスタムヘッダを追加」します。
アクション:置換
ヘッダ名:post
値:curl -X POST (注)全て半角文字、curlのみ小文字、各文字間は半角スペース
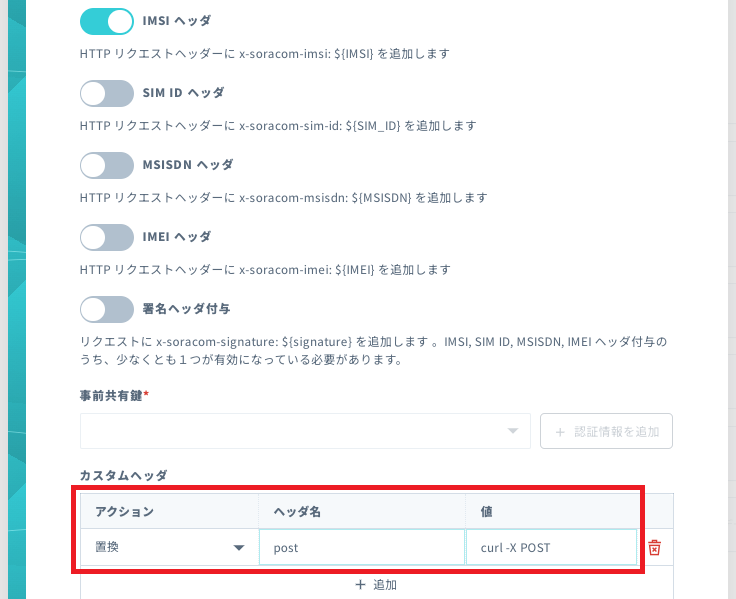

お疲れさまでした!以上で設定は全て完了です。
見守り自動検出結果
冷蔵庫の扉が開閉されて送信が行われると、設定したメッセージが以下のようにLINEグループへ届きます。今回の実施例はLINEで受信する場合ですが、メールやSMS等に変更することも可能です。
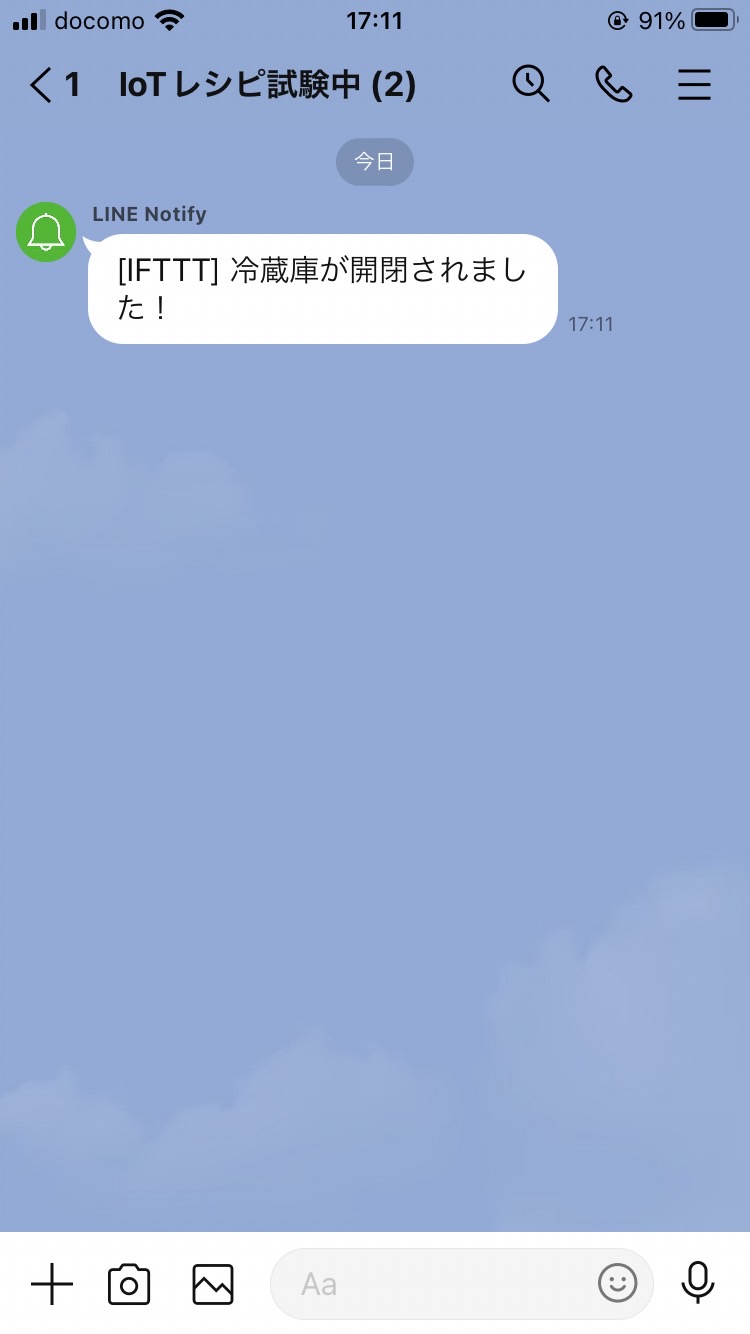

どうでしたか?自身でのセットアップが難しいとお考えの方は、「お問い合わせ」よりご相談下さい。