みなさんは、お客様からのお問い合わせ等をグループで共有したい場合、どのようにされているでしょうか?
特定のメールアドレス宛に届いた要件を、都度関係者へ転送したり、メールアカウント自体をグループで共有するやり方が、意外にまだ多いのかもしれません。

前者は非効率ですし、後者はアクションする人に依存するので特定の人に負荷が偏りやすいですよね。
費用をかければ便利なサービスはたくさんあります。でも、ちょっと深掘りして工夫をすれば割と簡単に効率化できるものだということをご理解頂けると幸いです。
有料版Gmailを使う
チャットワークとGmailとの連携は、Gmailを「Google Workspace」という有料版を使用することで簡単にセットアップすることが可能です。
チャットワーク(Chatwork)の公式サイト(サービス連携ガイド)にも以下のように紹介されています。
ChatworkとGmailの連携により、Gmailに届いた重要なメールをChatworkに通知することができます。メールの内容をChatworkで確認し、返信したい時だけメールを開くことで、常にGmailを確認し続ける手間を削減することができます。また、特定の宛先からのメールやキーワードが含まれるメールだけを通知することもできるので、社外からのお問い合わせメールだけをChatworkに通知することも可能です。
Chatwork サービス連携ガイド
この場合、連携自体は「Zapier」というアプリを介して行います。使い方はサービスガイドで紹介されていますのでアクセスしてみてください。
使用目的は違いますが、Zapierの使い方については別の記事でも紹介していますのでご参考に。
注意事項として以下のように書かれており、無料版では使用できないことがわかります。
・本連携は有料版(G Suite)のGmailをご利用されている方のみご利用可能です。
・個人が利用する無料版のGmailをご利用されている方は、ご利用いただけません。
さて、数人規模のスモールビジネスなど、有料版を使ってまで「SNS連携で効率化しよう」なんてことを考える人はいるでしょうか?コストを考えるとそこまでは、、という方がほとんどでしょう。
ここからは、無料でチャットワークとGmailの連携を行いたい人向けに解説します。
GAS(Google Apps Script)を使う
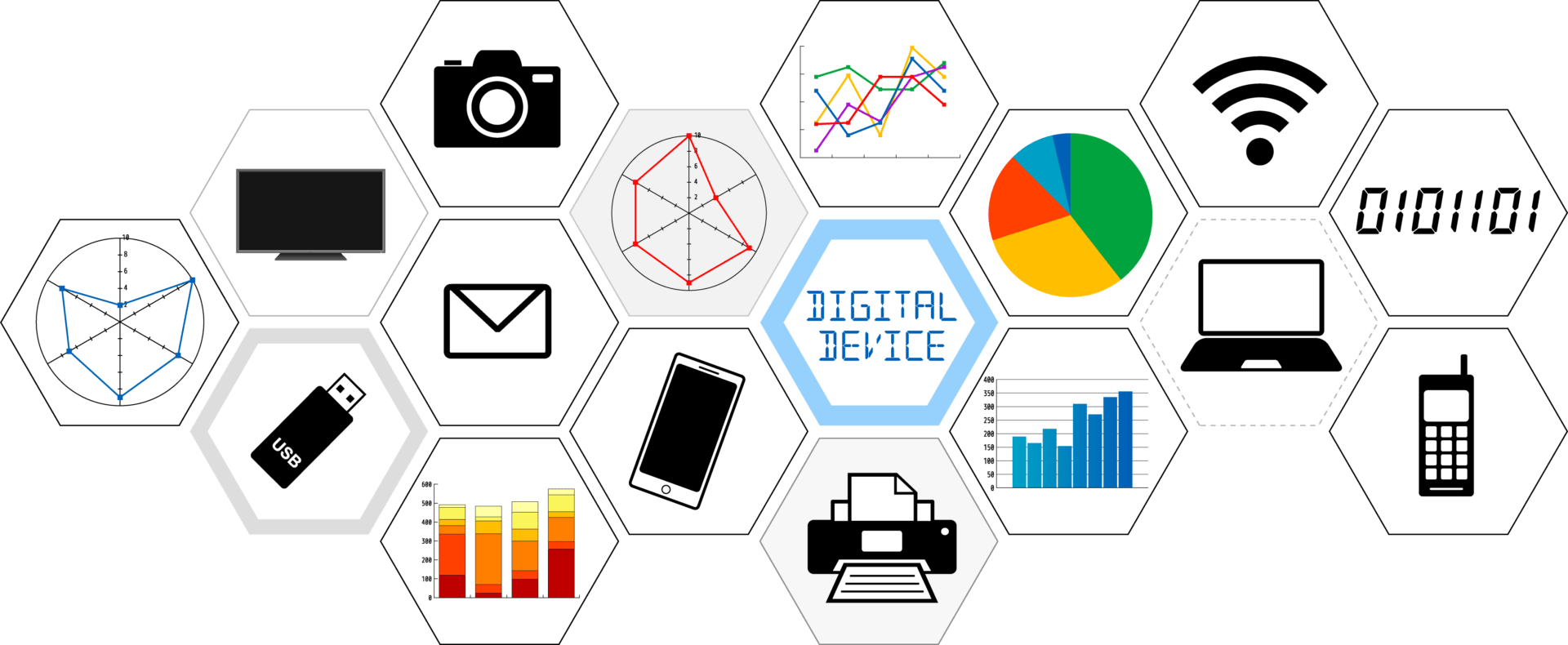
Google Apps Script(GAS)は、Googleが提供する各種サービスの自動化/連携を行うための開発ツールです。
Google Apps Script(GAS)を使うと、GmailやGoogleカレンダー、Googleスプレッドシート、Googleドライブなど、Googleが提供する様々なサービス上で処理を自動化したり、複数のサービスを連携させたりすることができます。
しかも手軽に使えます。
- Gmailアカウントがあれば誰でも無料で使える
- 開発環境のセットアップは不要
- JavaScript互換で覚えやすい
- マクロ機能でノンコード開発ができる
Googleフォームとチャットワークを連携させる場合はこちらをご参考に!
チャットワークとGmailを連携させる手順
まず、チャットワークとGmailを連携させるには次の手順に沿って設定を行います。
- チャットワークのAPIトークンを確認する
- チャットワークのグループチャットを作成する
- GoogleドライブにGAS(Google Apps Script)のコピーを作成する
- GASのコードに必要情報を入力する
- Gmailのトリガーを設定する
- テストメールを送信して問題ないことを確認する
順を追って説明します。
チャットワークのAPIトークンを確認する
チャットワークのAPIトークンを確認します。 ※後ほど使用します。
チャットワークにログインし、画面右上の「利用者名」をクリックして表示されるメニューの「サービス連携」を選択します。
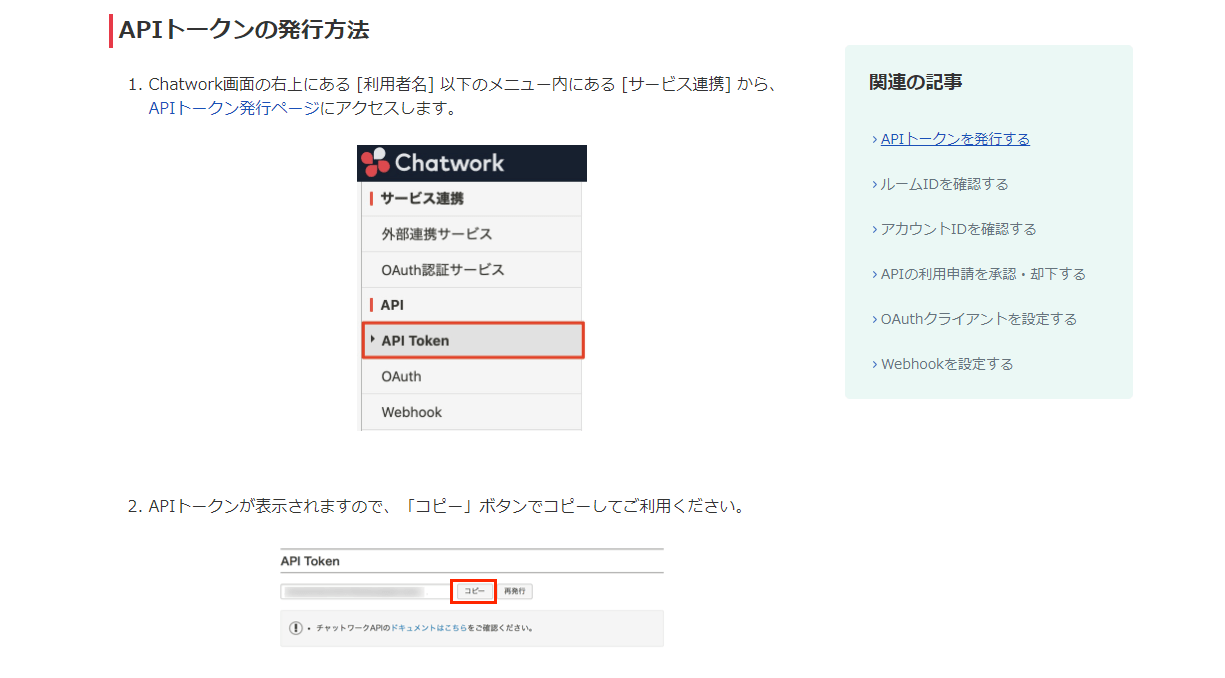
APIトークンが表示されていない場合は、管理者に承認依頼する必要があります。その場合はAPIトークンの画面に表示されている「API利用規約に同意する」にチェックを入れ、「API利用申請」のボタンをクリックします。
管理者アカウントに申請が届き、承認が得られたらAPIトークンを発行できるようになります。
チャットワークのグループチャットを作成する
連携できるようになると、Gmailで受信したメールは、チャットワークで指定したグループチャットに通知されるようになります。
あらかじめ、通知先となるグループチャットは準備しておきましょう。
チャットワークの左上にある「+」ボタンをクリックして「グループチャットを新規作成」を選択します。
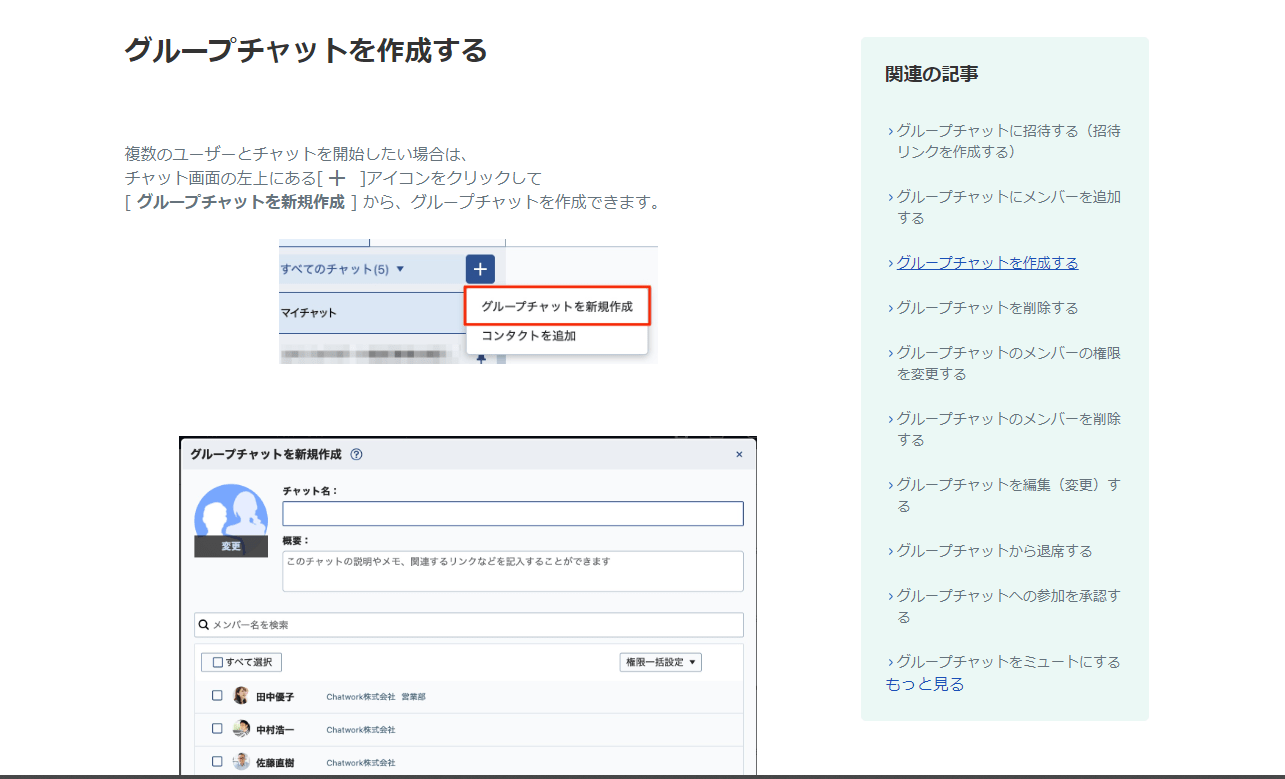
グループチャットの作成が完了したら、ルームIDを確認します。 ※後ほど使用します。
GoogleドライブにGAS(Google Apps Script)のコピーを作成する
受信側(チャットワーク)の準備ができたら、連携させたいGmailのGoogleアカウントでログインしてGAS(Google Apps Script)にアクセスします。
チャットワーク(公式)がGmailと連携できるGAS(Google Apps Script)を公開しており、ここにアクセスします。
次に画面右上にある「コピーを作成」アイコンをクリックします。
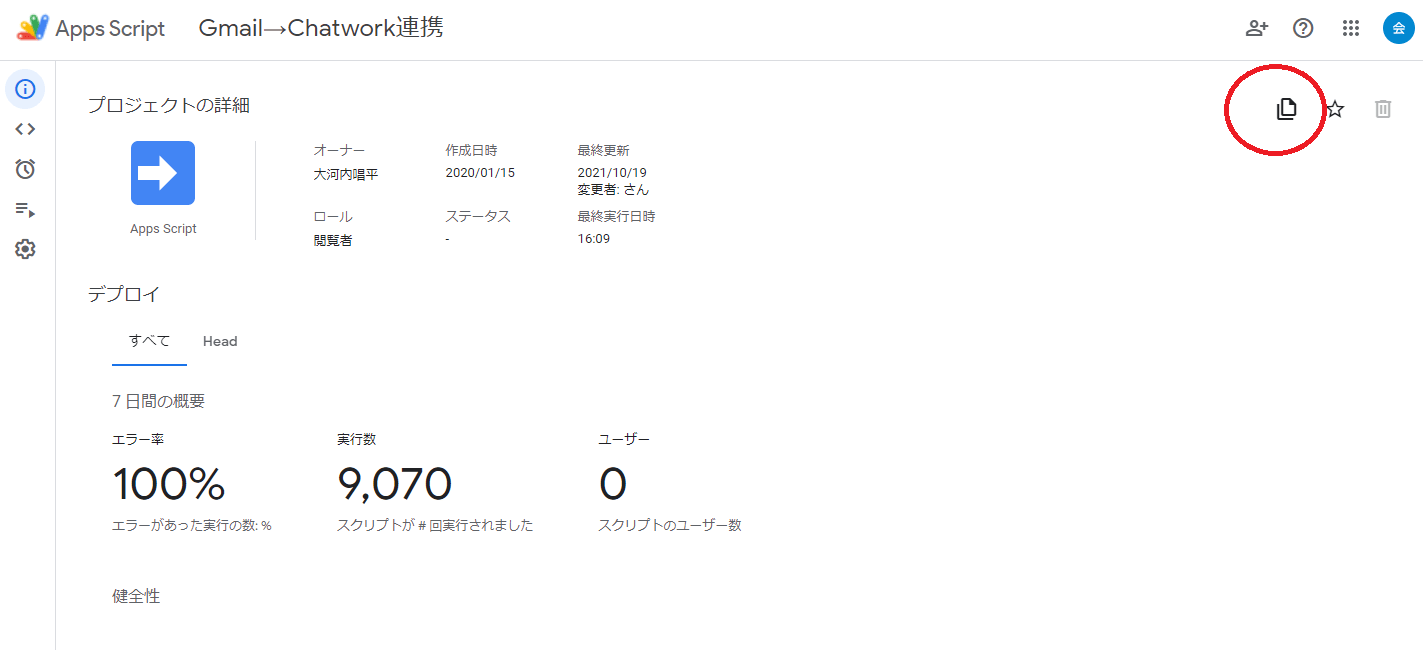
そうすると、コピーしたファイルを編集することができる画面が表示されます。
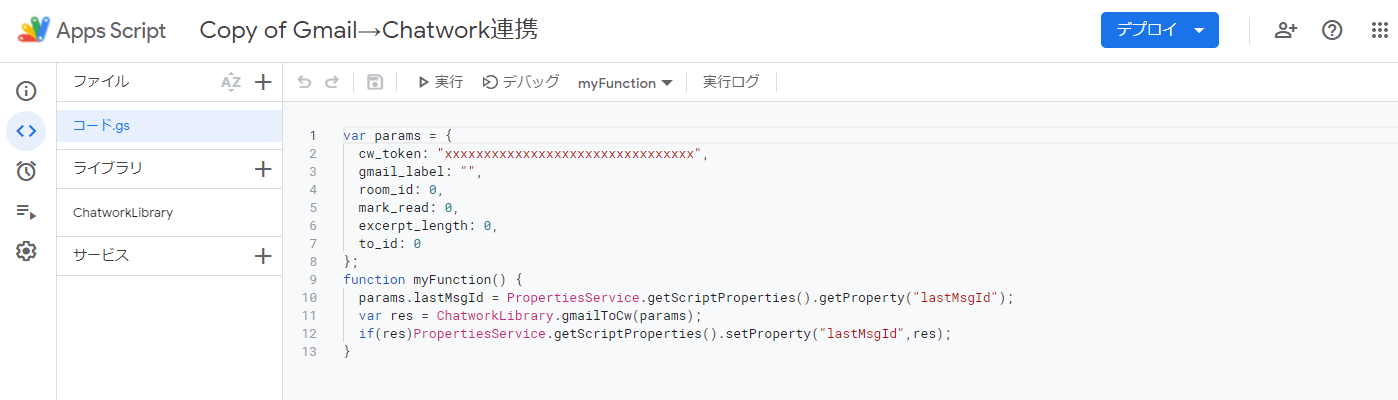
GASのコードに必要情報を入力する
基本設定
コピーしたコードに対して、必須で編集が必要なのは以下2か所です。
- cw_token <- チャットワークのAPIトークンを入力
- room_id <- グループチャットのルームID
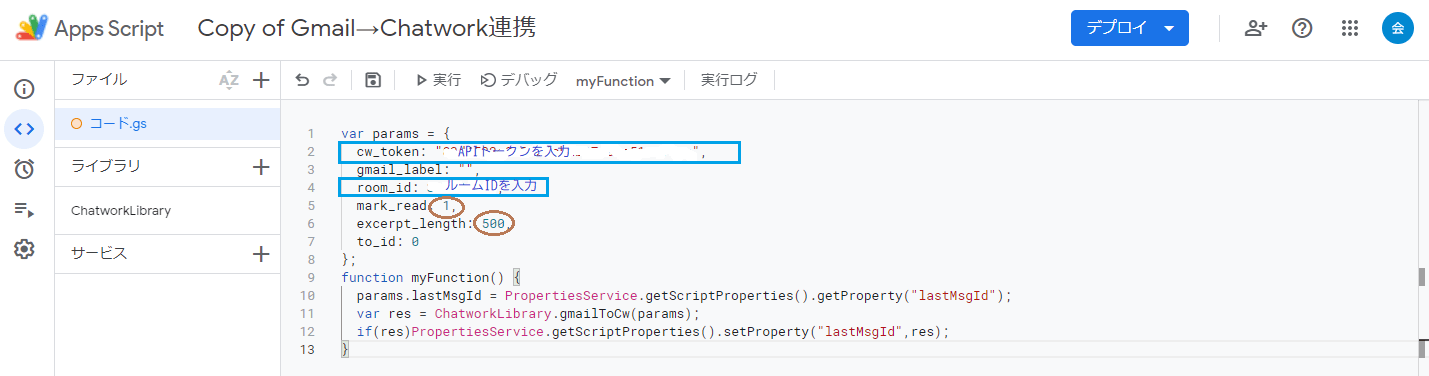
オプション設定
- 「mark_read: 0」の「0」を「1」に変更すると通知したメールを既読にできます
- 「excerpt_length: 0」の「0」の部分に、抜粋したい本文の文字数を指定することで、本文を転送することができます
Gmailのトリガーを設定する
最後にトリガー条件を設定します。
GAS(Google Apps Script)を開いた状態で、画面左側メニューにある「トリガー」をクリック
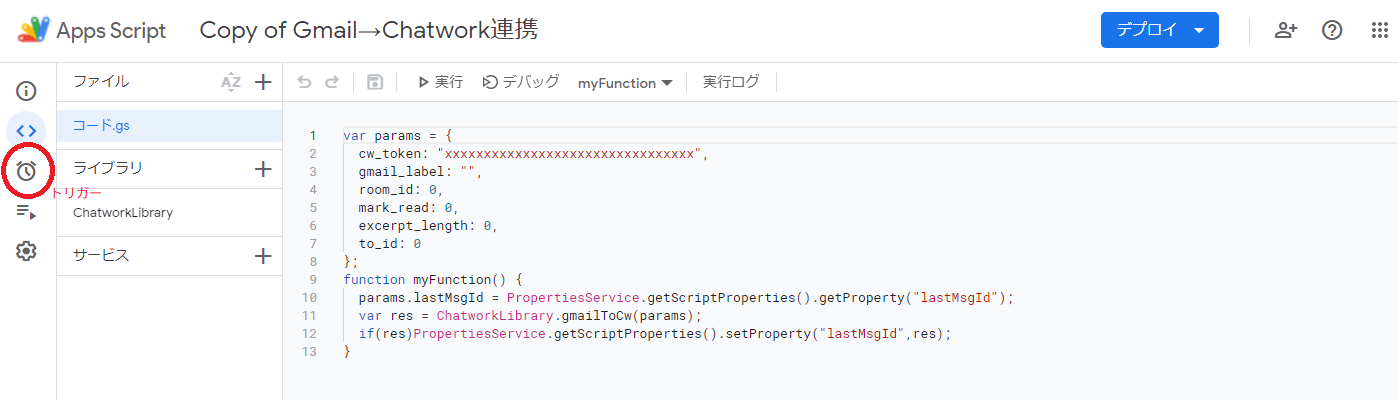
次に画面右下にある「トリガーを追加」をクリック
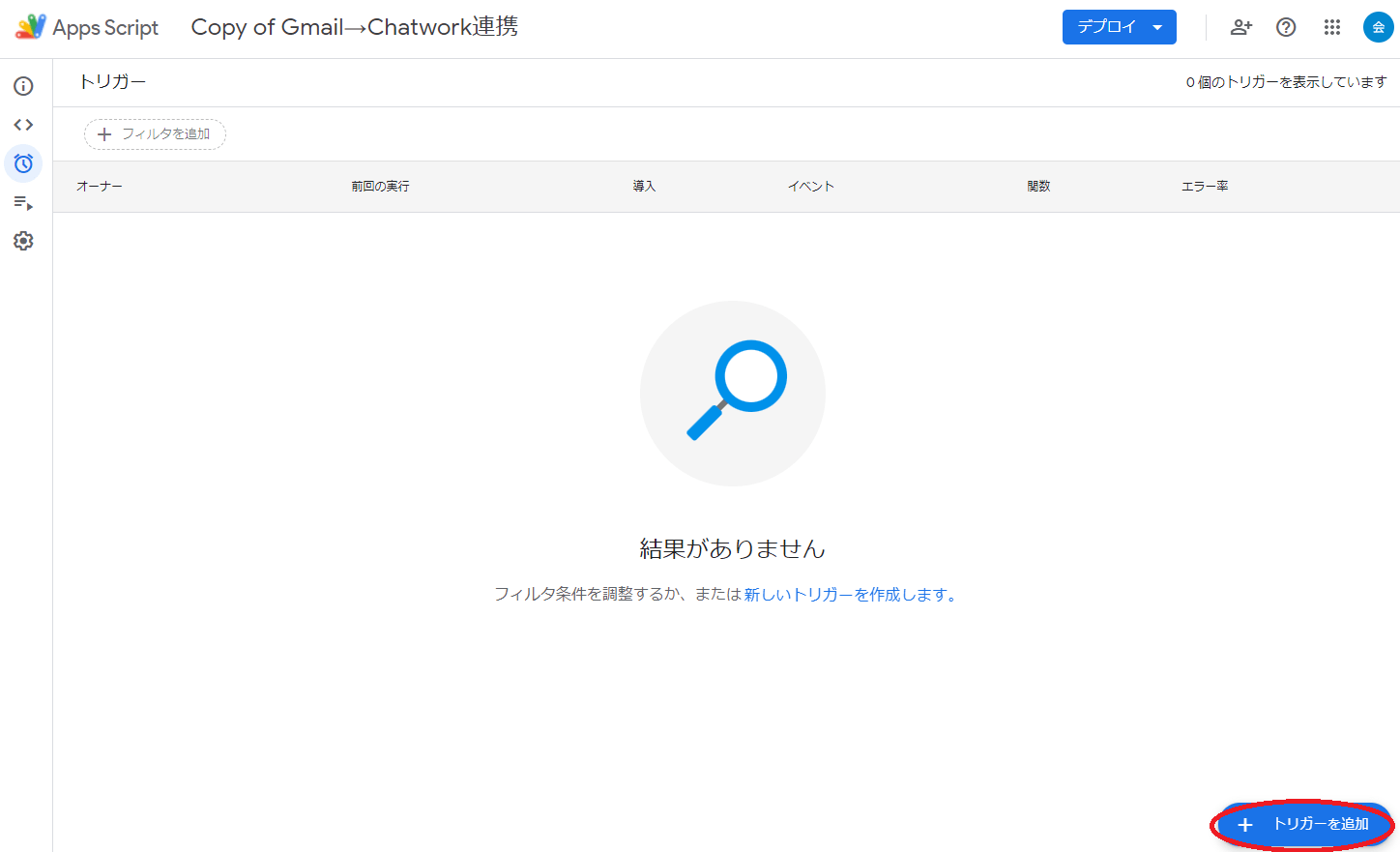
トリガーの発生条件を設定します。
「時間ベースのトリガーのタイプを選択」と「時間の間隔を選択(時間)」が設定可能です。
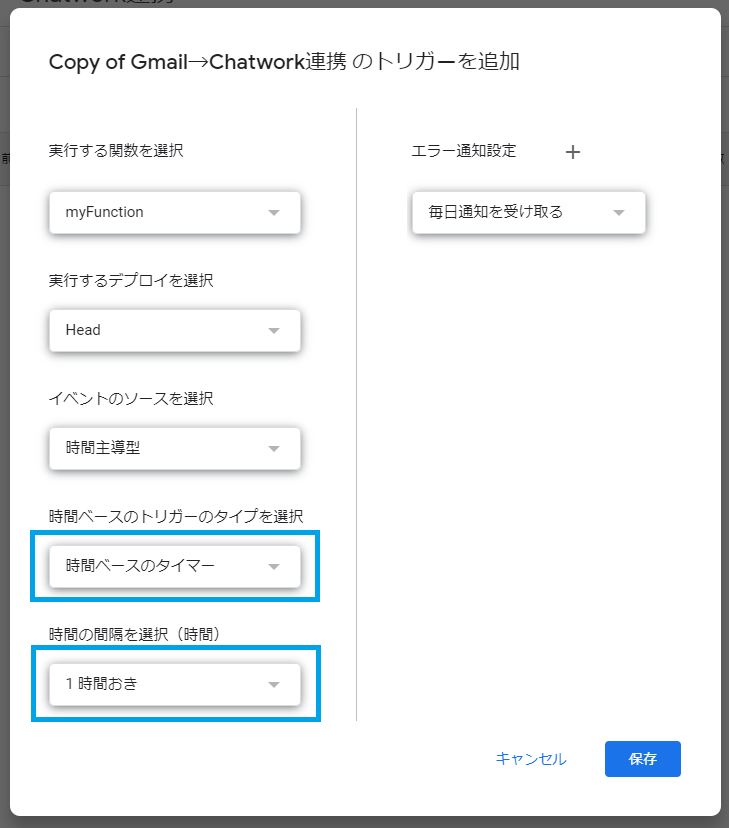
最後に保存をクリックして完了です。
テストメールを送信して問題ないことを確認する
GAS(Google Apps Script)で連携させたGmailアドレス宛にテストメールを送信してみましょう。
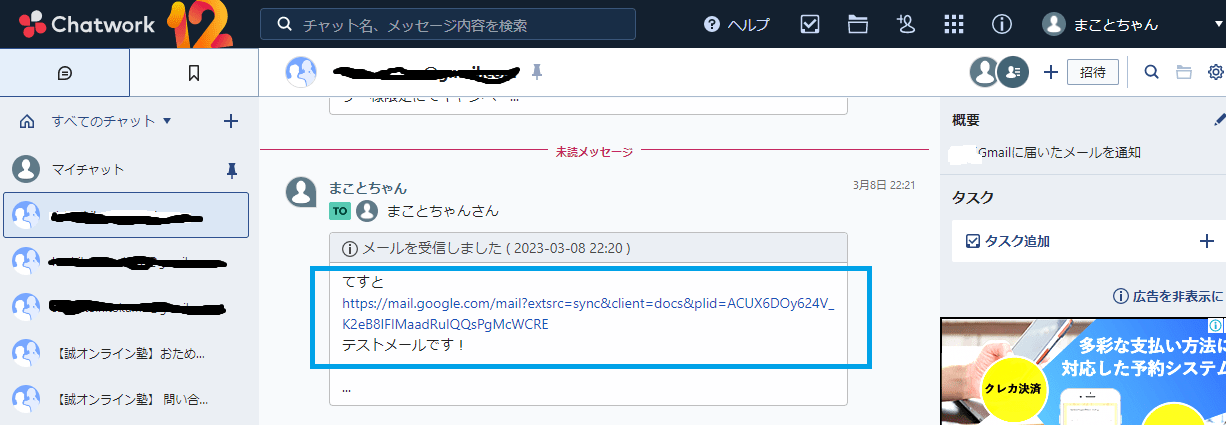
設定したチャットグループに通知されたら成功です!
お疲れさまでした!
まとめ
GAS(Google Apps Script)を活用することでGmailに届いたメールをチャットワークに通知できるようになりました。
これで、送信された情報はグループ全員で可視化されることになりますね。
但し、連携に関する設定については、Chatworkのサポート対象外というデメリットがあることも認識しておきましょう。問い合わせを行っても明確な回答は得られない可能性が高いと思います。

最後まで読んで頂き、ありがとうございます!






